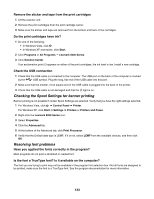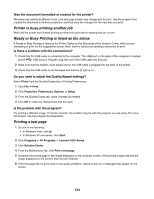Lexmark X5075 User's Guide - Page 136
External print server is not working, Removing an external print server, Checking the port setting
 |
View all Lexmark X5075 manuals
Add to My Manuals
Save this manual to your list of manuals |
Page 136 highlights
4 Click the Maintenance tab. 5 Click Print a test page. External print server is not working If there is an external device connected between the computer and the printer, make sure it supports bidirectional communication. Disconnect the printer from the external device, and connect it directly to the computer. If the printer works, there may be a problem with the print server. See the documentation that shipped with the print server. There may be a problem with the USB cable. Try a different cable. Removing an external print server 1 Press to turn the printer off. 2 Make sure the power to the print server is off. 3 Remove the USB cable from the external print server. 4 Disconnect the external print server from the computer. 5 Connect the printer USB cable to the printer. 6 Press to turn the printer back on. Checking the port setting Windows Vista users only 1 Click Œ Control Panel Œ Printers. 2 Right-click the Lexmark 5000 Series icon. 3 From the sidebar menu, select Properties. 4 Click the Ports tab. 5 Make sure: • The port is set to a USB port. • File is not set as the port. Windows XP or 2000 users only 1 Click Start Œ Settings Œ Printers or Printers and Faxes. 2 Right-click the Lexmark 5000 Series icon. 3 From the sidebar menu, select Properties. 4 Click the Ports tab. 5 Make sure: • The port is set to a USB port. • File is not set as the port. 136