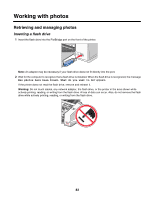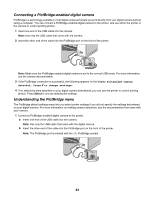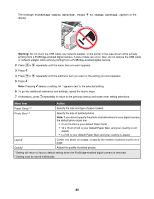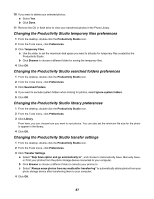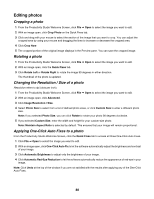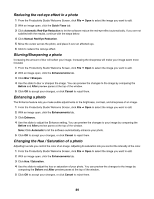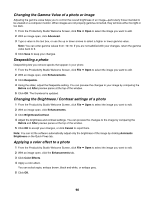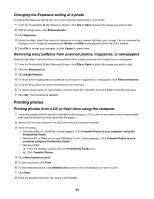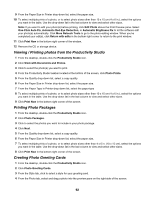Lexmark X5075 User's Guide - Page 88
Editing photos, Cropping a photo, Changing the Resolution / Size of a photo
 |
View all Lexmark X5075 manuals
Add to My Manuals
Save this manual to your list of manuals |
Page 88 highlights
Editing photos Cropping a photo 1 From the Productivity Studio Welcome Screen, click File ΠOpen to select the image you want to edit. 2 With an image open, click Crop Photo on the Quick Fixes tab. 3 Click and drag with your mouse to select the section of the image that you want to crop. You can adjust the cropped area by using your mouse and dragging the lines to increase or decrease the cropped area. 4 Click Crop Now. 5 The cropped portion of the original image displays in the Preview pane. You can save the cropped image. Rotating a photo 1 From the Productivity Studio Welcome Screen, click File ΠOpen to select the image you want to edit. 2 With an image open, click the Quick Fixes tab. 3 Click Rotate Left or Rotate Right to rotate the image 90 degrees in either direction. The thumbnail of the photo is updated. Changing the Resolution / Size of a photo Resolution refers to dpi (dots per inch). 1 From the Productivity Studio Welcome Screen, click File ΠOpen to select the image you want to edit. 2 With an image open, click Advanced. 3 Click Image Resolution / Size. 4 Select Photo Size to select from a list of defined photo sizes, or click Custom Size to enter a different photo size. Note: If you selected Photo Size, you can click Rotate to rotate your photo 90 degrees clockwise. 5 If you selected Custom Size, enter the width and height for your custom-size photo. Note: Maintain Aspect Ratio is selected by default. This ensures that your image will remain proportional. Applying One-Click Auto Fixes to a photo From the Productivity Studio Welcome Screen, click the Quick Fixes tab to access all three One-Click Auto Fixes. 1 Click File ΠOpen to select the image you want to edit. 2 With an image open, click One-Click Auto Fix to let the software automatically adjust the brightness and contrast of your image. 3 Click Automatic Brightness to adjust only the brightness of your image. 4 Click Automatic Red-Eye Reduction to let the software automatically reduce the appearance of red-eye in your image. Note: Click Undo at the top of the window if you are not satisfied with the results after applying any of the One-Click Auto Fixes. 88