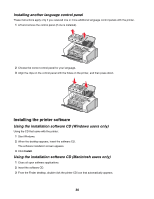Lexmark X5075 User's Guide - Page 31
Understanding the printer software, Using the World Wide Web - drivers
 |
View all Lexmark X5075 manuals
Add to My Manuals
Save this manual to your list of manuals |
Page 31 highlights
4 Double-click the Install icon. 5 Follow the instructions on the computer screen. Using the World Wide Web 1 Go to the Lexmark Web site at www.lexmark.com. 2 From the home page, navigate through the menu selection, and then click Drivers & Downloads. 3 Choose the printer and the printer driver for your operating system. 4 Follow the instructions on the computer screen to download the driver and install the printer software. Understanding the printer software Using the software that installed with your printer, you can edit photos, send faxes, maintain your printer, and do many other tasks. The following is an overview of features of the Productivity Studio and the Solution Center. To open the Productivity Studio Welcome Screen, use one of these methods: Method 1 From the desktop, double-click the Productivity Studio icon. Method 2 1 Do one of the following: • In Windows Vista, click . • In Windows XP and earlier, click Start. 2 Click Programs or All Programs Œ Lexmark 5000 Series. 3 Select Productivity Studio. Click the Productivity Studio icon for the task you want to complete. Depending on the printer you have, some of the features of this software may not be applicable. Click To Scan Copy Details • Scan a photo or document. • Save, edit, or share a photo or document. • Copy a photo or document. • Reprint or enlarge a photo. Fax Send a photo or document as a fax. E-mail Send a photo or document as an attachment to an e-mail message. 31