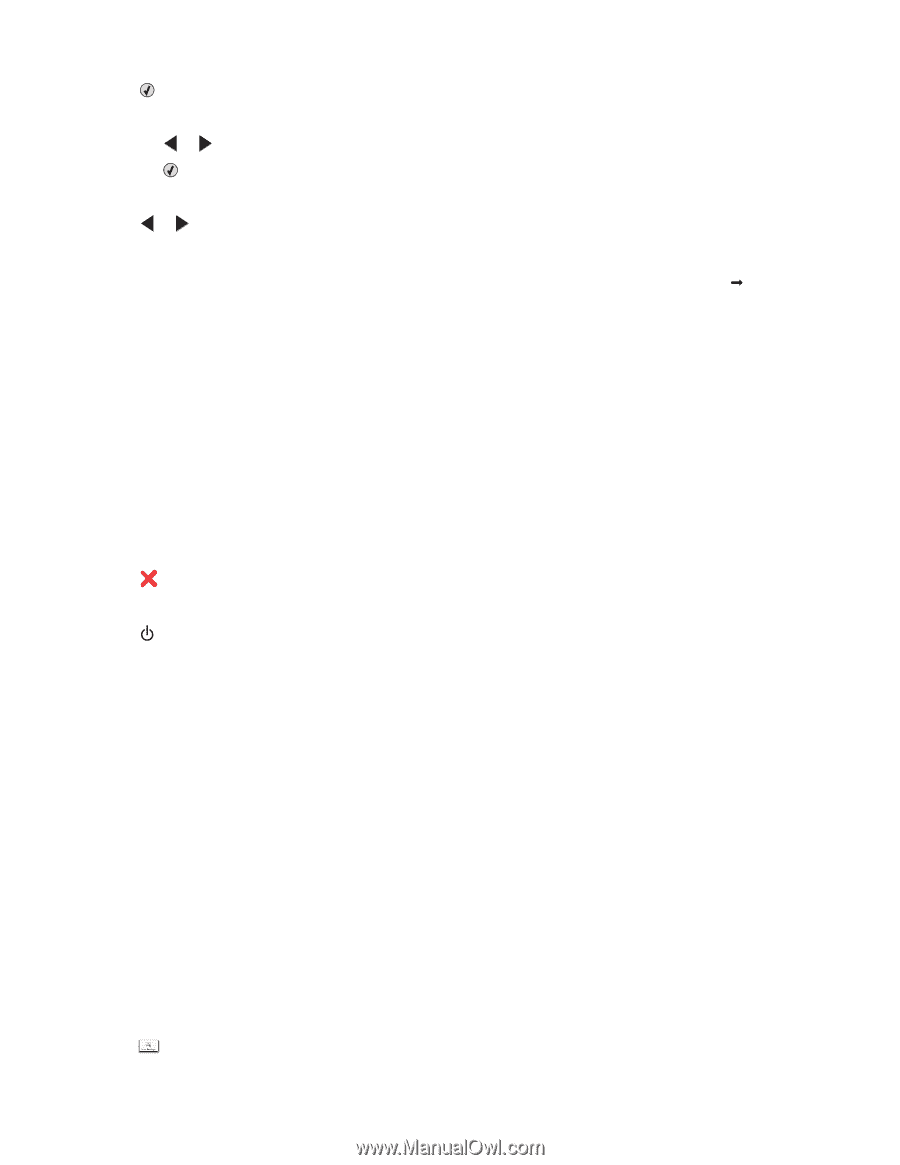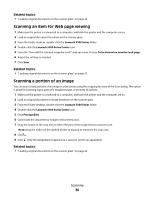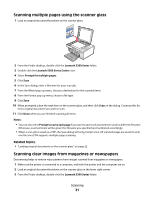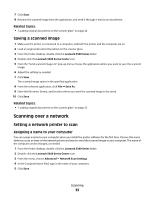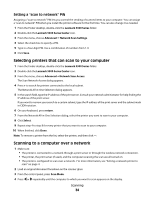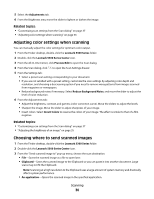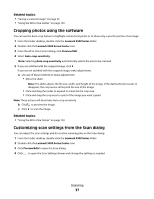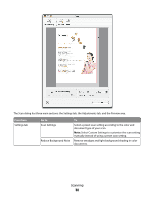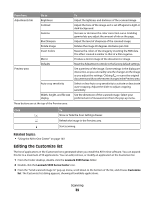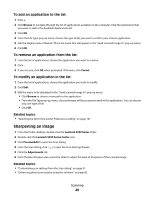Lexmark X5320 User's Guide (Mac) - Page 35
Managing scan jobs, Canceling a scan job, Learning about the All-In-One Center scan options
 |
View all Lexmark X5320 manuals
Add to My Manuals
Save this manual to your list of manuals |
Page 35 highlights
5 Press . 6 If you set a PIN during network setup: a Press or repeatedly until the number you want appears. b Press to save the entry and move to the next digit. c Repeat step a and step b for the next three numeric spaces. 7 Press or repeatedly until the destination to which you want to scan appears. 8 Press Start Color or Start Black. 9 If you want to save the scanned image, from the software application on the computer, click File Œ Save As. 10 Enter the file name, format, and location where you want the scanned image to be saved. 11 Click Save. Related topics: • "Setting a network printer to scan" on page 0 Managing scan jobs Canceling a scan job To cancel a scan using the control panel: 1 Press . Scanning stops and the scanner bar returns to its home position. 2 Press to turn off the printer. To cancel a scan using the software: 1 From the Finder desktop, double-click the Lexmark 5300 Series folder. 2 Double-click the Lexmark 5300 Series Center icon. 3 From the Progress dialog, click Cancel. Related topics: • "Using the control panel" on page 88 Learning about the All-In-One Center scan options Adjusting the brightness of an image 1 From the Finder desktop, double-click the Lexmark 5300 Series folder. 2 Double-click the Lexmark 5300 Series Center icon. 3 From the All-In-One Center, click Preview/Edit to open the Scan dialog. 4 Click to open the Scan Settings drawer. Scanning 35