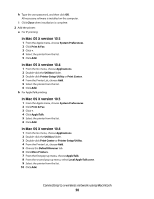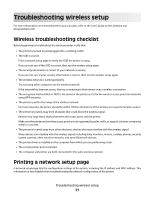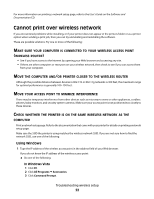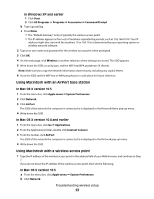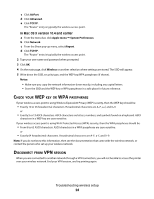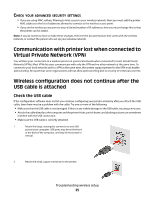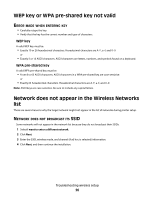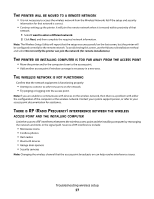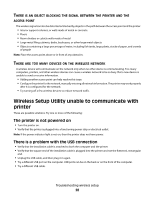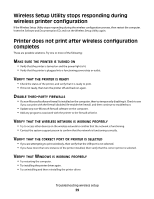Lexmark X543 Wireless Setup Guide - Page 25
Check your advanced security settings
 |
View all Lexmark X543 manuals
Add to My Manuals
Save this manual to your list of manuals |
Page 25 highlights
CHECK YOUR ADVANCED SECURITY SETTINGS • If you are using MAC address filtering to limit access to your wireless network, then you must add the printer MAC address to the list of addresses allowed to connect to the wireless access point. • If you set the wireless access point to issue a limited number of IP addresses, then you must change this so that the printer can be added. Note: If you do not know how to make these changes, then see the documentation that came with the wireless network, or contact the person who set up your wireless network. Communication with printer lost when connected to Virtual Private Network (VPN) You will lose your connection to a wireless printer on your local network when connected to most Virtual Private Networks (VPNs). Most VPNs let users communicate with only the VPN and no other network at the same time. To connect to your local network and to a VPN at the same time, the system support person for the VPN must enable split tunneling. Be aware that some organizations will not allow split tunneling due to security or technical concerns. Wireless configuration does not continue after the USB cable is attached Check the USB cable If the configuration software does not let you continue configuring your printer wirelessly after you attach the USB cable, then there may be a problem with the cable. Try one or more of the following: • Make sure that the USB cable is not damaged. If there is any visible damage to the USB cable, try using a new one. • Attach the cable directly to the computer and the printer. Hubs, switch boxes, and docking stations can sometimes interfere with the USB connection. • Make sure the USB cable is correctly attached. 1 Attach the large, rectangular connector to any USB port on your computer. USB ports may be on the front or the back of the computer, and may be horizontal or vertical. 2 Attach the small, square connector to the printer. Troubleshooting wireless setup 25