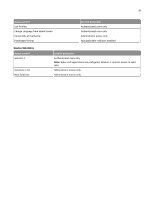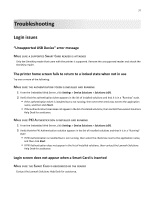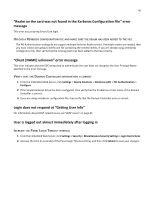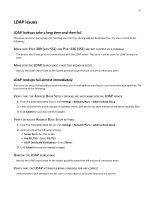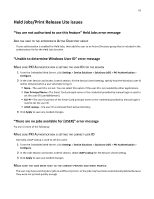Lexmark X792 Common Criteria Installation Supplement and Administrator Guide - Page 38
The KDC and MFP clocks are different beyond an acceptable range; check - kdc manual
 |
View all Lexmark X792 manuals
Add to My Manuals
Save this manual to your list of manuals |
Page 38 highlights
38 "The KDC and MFP clocks are different beyond an acceptable range; check the MFP's date and time" error message This error indicates that the printer clock is more than five minutes out of sync with the domain controller clock. VERIFY THE DATE AND TIME ON THE PRINTER 1 From the Embedded Web Server, click Settings > Security > Set Date and Time. 2 If you have manually configured date and time settings, then verify and correct them as needed. Make sure the time zone and daylight savings time settings are correct. Note: If your network uses DHCP, then verify that NTP settings are not automatically provided by the DHCP server before manually configuring NTP settings. 3 If you have configured the printer to use an NTP server, then verify that those settings are correct and that the NTP server is functioning correctly. 4 Click Submit to save any needed changes. "Kerberos configuration file has not been uploaded" error message This error occurs when PKI Authentication is configured to use the Device Kerberos Setup, but no Kerberos file has been uploaded. MAKE SURE THE KERBEROS FILE HAS BEEN UPLOADED 1 From the Embedded Web Server, click Settings > Device Solutions > Solutions (eSF) > PKI Authentication > Configure. 2 If the Simple Kerberos Setup has been configured in PKI Authentication, then clear the Use Device Kerberos Setup check box, and then click Apply. 3 If a Kerberos configuration file is needed, then: a From the Embedded Web Server, click Settings > Security > Security Setup > Kerberos 5. b Under Import Kerberos File, click Browse to locate the appropriate krb5.conf file, and then click Submit. Users are unable to authenticate MAKE SURE THE REALM SPECIFIED IN THE KERBEROS SETTINGS IS IN UPPERCASE 1 From the Embedded Web Server, click Settings > Device Solutions > Solutions (eSF) > PKI Authentication > Configure. 2 If the Simple Kerberos Setup has been used, then verify that the Realm is correct and has been typed in uppercase. 3 If a krb5.conf file has been uploaded, then verify that the Realm entries in the configuration file are in uppercase.