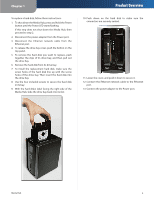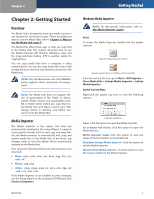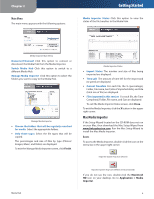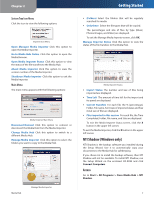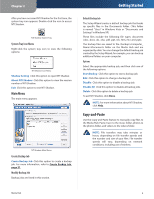Linksys NMH405 User Guide - Page 12
Copy-and-Paste, Main Menu - manual
 |
UPC - 745883585946
View all Linksys NMH405 manuals
Add to My Manuals
Save this manual to your list of manuals |
Page 12 highlights
Chapter 2 After you have accessed NTI Shadow for the first time, the system tray icon appears. Double-click the icon to access NTI Shadow. NTI Shadow System Tray System Tray Icon Menu Right-click the system tray icon to view the following options: NTI Shadow Icon Menu Shadow Setting Click this option to open NTI Shadow. About NTI Shadow Click this option to view the version number of NTI Shadow. Exit Click this option to exit NTI Shadow. Main Menu The main menu appears. NTI Shadow Main Menu Create Backup Job Create Backup Job Click this option to create a backup job. For more information, refer to Create Backup Job, page 31. Modify Backup Job Backup jobs are listed in this section. Getting Started Default Backup Job The Setup Wizard creates a default backup job that backs up specific files in the Documents folder. (This folder is named "Users" in Windows Vista or "Documents and Settings" in Windows XP.) These files include the following file types: document (.doc, .docx, .xls, .xlsx, .pdf, .ppt, .txt, .htm, etc.) and .pptx. The backup files are saved to the \backup\\Documents folder on the Media Hub and are organized by date. You can change the default backup job created by the Setup Wizard; for example, you can back up additional folders on your computer. Options Select the appropriate backup job, and then click one of the following options: Start Backup Click this option to start a backup job. Edit Click this option to change a backup job. Disable Click this option to disable a backup job. Disable All Click this option to disable all backup jobs. Delete Click this option to delete a backup job. To exit NTI Shadow, click Done. NOTE: For more information about NTI Shadow, click Help. Copy-and-Paste Use the Copy-and-Paste feature to manually copy files to the Media Hub. Paste music to the music folder, photos to the photos folder, and videos to the videos folder. NOTE: File transfers may take minutes or hours, depending on file transfer speeds and the number and size of your files. File transfer speeds will vary, depending on network conditions, including use of wireless. Media Hub 8