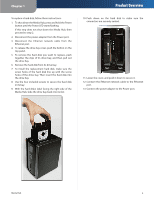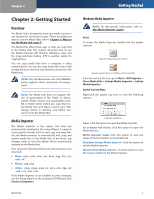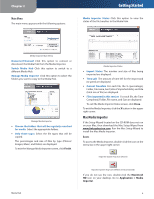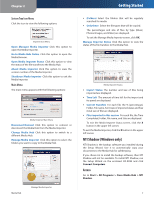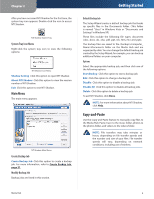Linksys NMH405 User Guide - Page 13
Instructions to Copy Media Files to the Media Hub, Windows Access, Drive Letter - network mediahub
 |
UPC - 745883585946
View all Linksys NMH405 manuals
Add to My Manuals
Save this manual to your list of manuals |
Page 13 highlights
Chapter 2 Instructions to Copy Media Files to the Media Hub Follow these guidelines: •• Copy files of a single file type together at one time. For example, copy music files at one time; do not copy music, photo, and video files at the same time. •• Copy music files to the media\music folder of the Media Hub. •• Copy photo files to the media\photos folder of the Media Hub. •• Copy video files to the media\videos folder of the Media Hub. NOTE: The files you copy to the Media Hub can be accessed by all users of the Media Hub. Windows Access NOTE: For Mac-specific information, refer to Mac Access, page 11. 1. To open Windows Explorer, go to Start > Programs > Accessories > Windows Explorer. (You can also right‑click Start and click Explore.) 2. During the Setup Wizard, you created a Friendly Name or device name for the Media Hub. In the Address field of Windows Explorer, enter the Friendly Name of the Media Hub: \\ (Example: \\mediahub) Friendly Name 3. Press Enter. You can also use the drive letter or IP address to access the Media Hub. NOTE: The drive letter is mapped directly to the media folder, which holds the music, photos, and videos sub-folders. Use the Friendly Name or IP address of the Media Hub to access the backup and media folders. Drive Letter During the Setup Wizard, the Media Hub was assigned a drive letter to identify it on your computer. Getting Started Windows Vista Right-click Start. Click Computer, and then click the drive letter to access the media folder of the Media Hub. Windows XP Double-click My Computer, and then click the drive letter to access the media folder of the Media Hub. Drive Letter Not Found If you do not see a drive letter for the Media Hub, run the Setup Wizard on the enclosed CD and click Connect Computers. You can also follow these instructions: 1. To open Windows Explorer, go to Start > Programs > Accessories > Windows Explorer. (You can also right‑click Start and click Explore.) 2. Right-click My Computer (Windows XP) or Computer (Windows Vista). 3. Select Map Network Drive. 4. In the Folder field, enter \\\media. 5. Click Finish. For additional information, refer to Windows Help. NOTE: If you do not see the Media Hub, then change the Workgroup of the Media Hub to match the Workgroup of your computer (refer to System, page 32). IP Address (For Advanced Users) 1. In the Address field of Windows Explorer, enter the IP address of the Media Hub: \\ IP Address of Media Hub 2. Then press Enter. NOTE: For the Media Hub with LCD (NMH400 Series), look up its IP address through the LCD menu. Refer to Status, page 22. For the Media Hub (NMH300 Series), look up its IP address through the router's browser-based utility. Refer to the router's documentation for more information. Media Hub 9