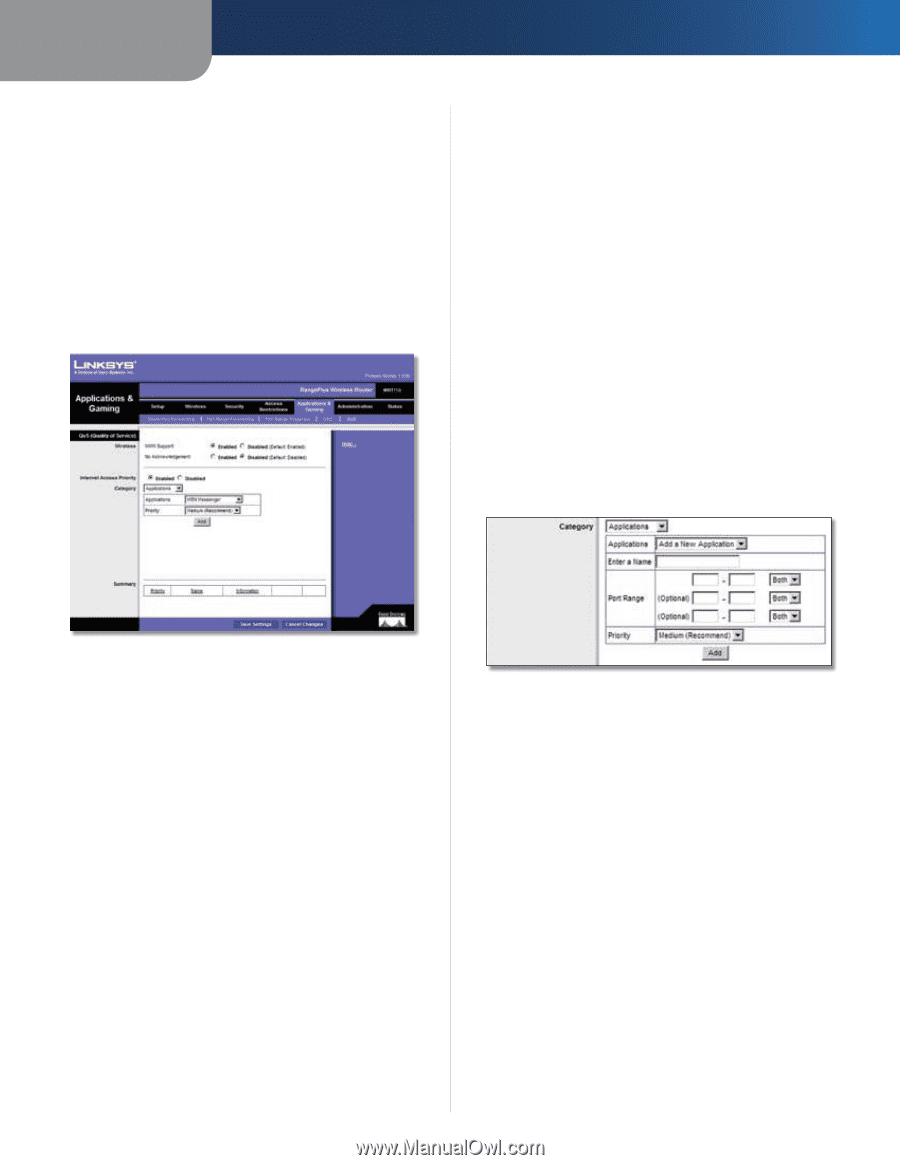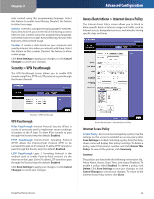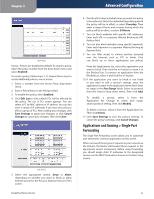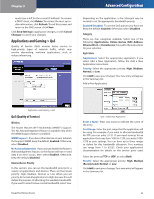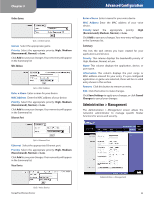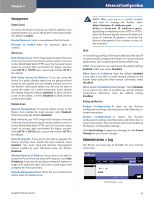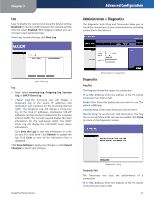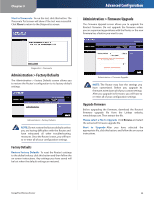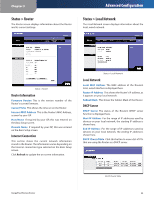Linksys WRT110-RM User Guide - Page 25
Applications and Gaming > QoS, QoS Quality of Service - range
 |
UPC - 745883585793
View all Linksys WRT110-RM manuals
Add to My Manuals
Save this manual to your list of manuals |
Page 25 highlights
Chapter 3 much time is left for the current IP address). To remove a DHCP client, click Delete. To retrieve the most up-todate information, click Refresh. To exit this screen and return to the DMZ screen, click Close. Click Save Settings to apply your changes, or click Cancel Changes to cancel your changes. Applications and Gaming > QoS Quality of Service (QoS) ensures better service to high-priority types of network traffic, which may involve demanding, real-time applications, such as videoconferencing. Advanced Configuration Depending on the application, a few attempts may be needed to set the appropriate bandwidth priority. Enabled/Disabled To use the QoS policies you have set, keep the default, Enabled. Otherwise, select Disabled. Category There are four categories available. Select one of the following: Applications, Online Games, MAC Address, Ethernet Port, or Voice Device. Proceed to the instructions for your selection. Applications Applications Select the appropriate application. If you select Add a New Application, follow the Add a New Application instructions. Priority Select the appropriate priority: High, Medium, Normal, or Low. Click Add to save your changes. Your new entry will appear in the Summary list. Add a New Application Applications and Gaming > QoS QoS (Quality of Service) Wireless The Router features Wi-Fi Multimedia (WMM™) Support. The No Acknowledgement feature is available only when the WMM Support feature is enabled. WMM Support If you have other devices on your network that support WMM, keep the default, Enabled. Otherwise, select Disabled. No Acknowledgement If you want to disable the Router's Acknowledgement feature, so the Router will not re-send data if an error occurs, then select Enabled. Otherwise, keep the default, Disabled. Internet Access Priority In this section, you can set the bandwidth priority for a variety of applications and devices. There are four levels priority: High, Medium, Normal, or Low. When you set priority, do not set all applications to High, because this will defeat the purpose of allocating the available bandwidth. If you want to select below normal bandwidth, select Low. RangePlus Wireless Router QoS > Add a New Application Enter a Name Enter any name to indicate the name of the entry. Port Range Enter the port range that the application will be using. For example, if you want to allocate bandwidth for FTP, you can enter 21-21. If you need services for an application that uses from 1000 to 1250, you enter 10001250 as your settings. You can have up to three ranges to define for this bandwidth allocation. Port numbers can range from 1 to 65535. Check your application's documentation for details on the service ports used. Select the protocol TCP or UDP, or select Both. Priority Select the appropriate priority: High, Medium (Recommend), Normal, or Low. Click Add to save your changes. Your new entry will appear in the Summary list. 24