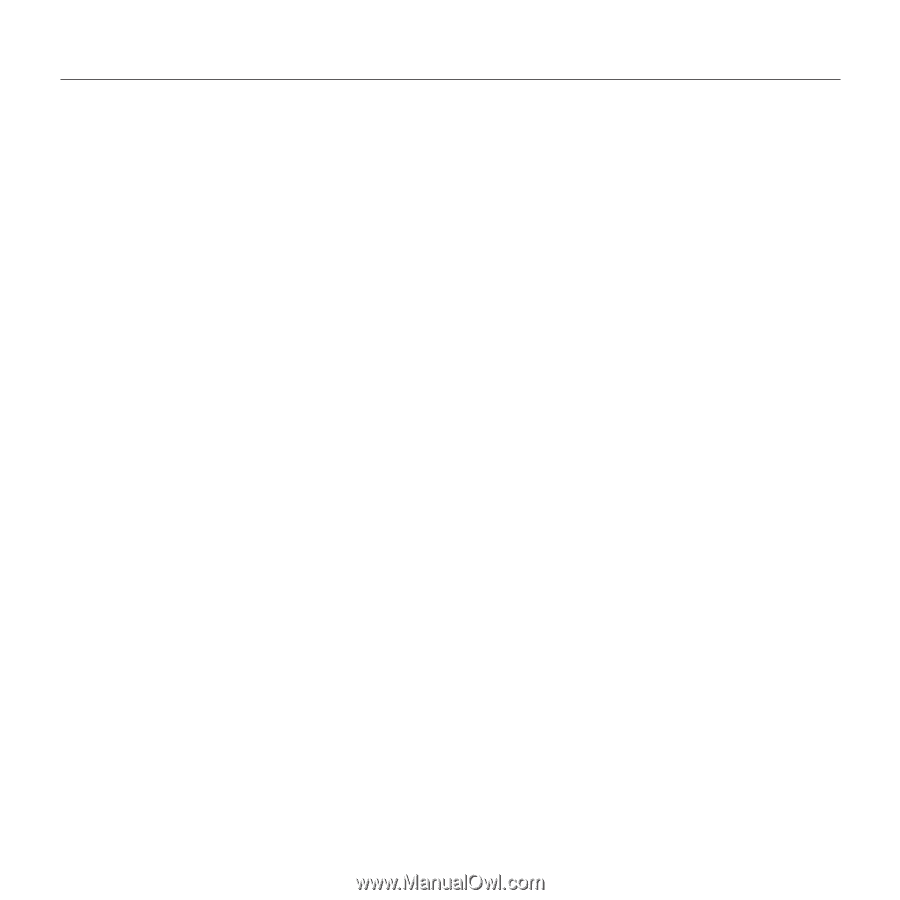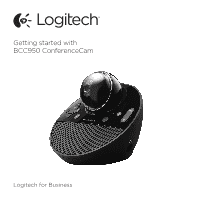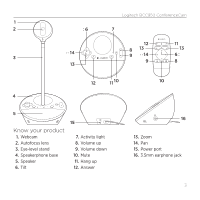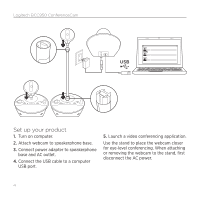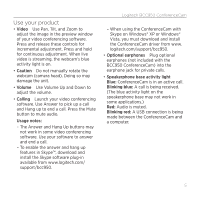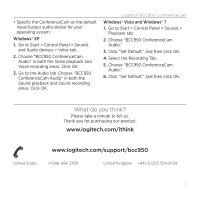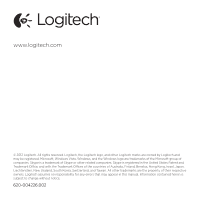Logitech BCC950 Getting Started Guide - Page 5
Use your product - driver
 |
View all Logitech BCC950 manuals
Add to My Manuals
Save this manual to your list of manuals |
Page 5 highlights
Use your product • Video Use Pan, Tilt, and Zoom to adjust the image in the preview window of your video conferencing software. Press and release these controls for incremental adjustment. Press and hold for continuous adjustment. When live video is streaming, the webcam's blue activity light is on. • Caution Do not manually rotate the webcam (camera head). Doing so may damage the unit. • Volume Use Volume Up and Down to adjust the volume. • Calling Launch your video conferencing software. Use Answer to pick up a call and Hang up to end a call. Press the Mute button to mute audio. Usage notes: --The Answer and Hang Up buttons may not work in some video conferencing software. Use your software to answer and end a call. --To enable the answer and hang up features in Skype™, download and install the Skype software plug-in available from www.logitech.com/ support/bcc950. Logitech BCC950 ConferenceCam --When using the ConferenceCam with Skype on Windows® XP or Windows® Vista, you must download and install the ConferenceCam driver from www. logitech.com/support/bcc950. • Optional earphones Plug optional earphones (not included with the BCC950 ConferenceCam) into the earphone jack for private calls. • Speakerphone base activity light Blue: ConferenceCam is in an active call. Blinking blue: A call is being received. (The blue activity light on the speakerphone base may not work in some applications.) Red: Audio is muted. Blinking red: A USB connection is being made between the ConferenceCam and a computer. 5