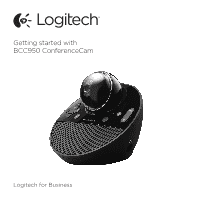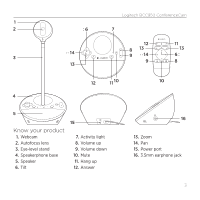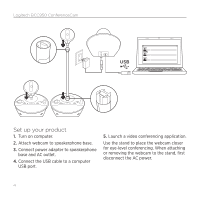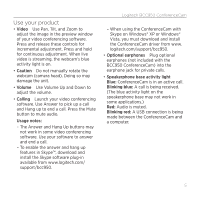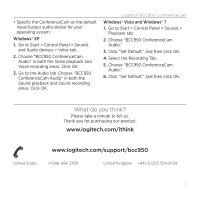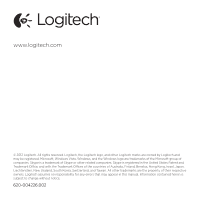Logitech BCC950 Getting Started Guide - Page 6
Troubleshooting - conferencecam software
 |
View all Logitech BCC950 manuals
Add to My Manuals
Save this manual to your list of manuals |
Page 6 highlights
Logitech BCC950 ConferenceCam Troubleshooting ConferenceCam does not work • Check the AC power connection. • Check the USB cable connection. Use another USB port on your computer. Connect directly to your computer. Do not use a USB hub. • If you are using the eye-level stand, remove the stand from the webcam and speakerphone base, and then attach the webcam directly to the speakerphone base. Sound or video issues • Adjust the volume with Volume Up and Volume Down. Also check the volume setting on the Windows® taskbar. Press Mute to unmute the sound. Plugging earphones into ConferenceCam mutes sound through the speaker on the speakerphone base. • Adjust the recording (voice) level using the Windows Control Panel. For Windows® 7 and Windows® Vista, go to Start > Control Panel > Sound > Recording tab. For Windows XP, go to Start > Control Panel > Sounds and Audio devices > Voice tab. • Restart your video conferencing software. • Check your router function and internet connection. (For more information, refer to your router or networking documentation.) Test your Internet connection speed. To learn how, go to www.logitech.com/support/bcc950. • Specify the ConferenceCam as the default input/output device in your video conferencing software. (For more information, refer to your video conferencing software documentation. Note: In many applications, the ConferenceCam's webcam, speaker, and mic are listed separately. Each are identified by the ConferenceCam's product name.) 6