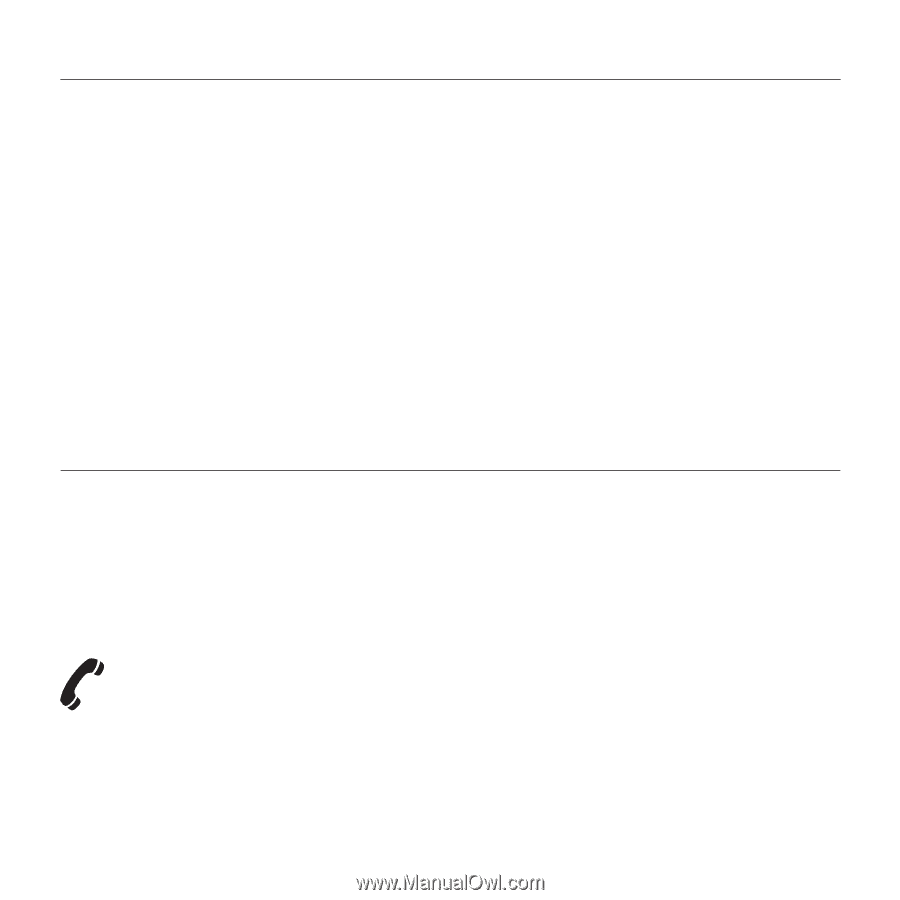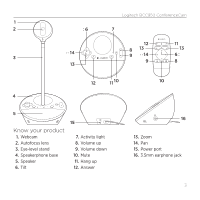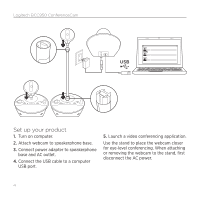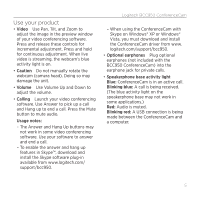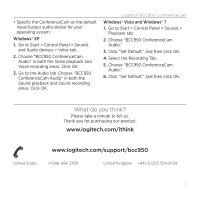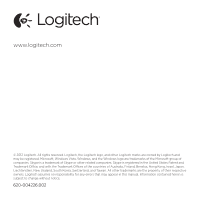Logitech BCC950 Getting Started Guide - Page 7
What do you think? - conferencecam windows 8
 |
View all Logitech BCC950 manuals
Add to My Manuals
Save this manual to your list of manuals |
Page 7 highlights
• Specify the ConferenceCam as the default input/output audio device for your operating system: Windows® XP 1. Go to Start > Control Panel > Sounds and Audio devices > Voice tab. 2. Choose "BCC950 ConferenceCam Audio" in both the Voice playback and Voice recording areas. Click OK. 3. Go to the Audio tab. Choose "BCC950 ConferenceCam Audio" in both the Sound playback and Sound recording areas. Click OK. Logitech BCC950 ConferenceCam Windows® Vista and Windows® 7 1. Go to Start > Control Panel > Sounds > Playback tab. 2. Choose "BCC950 ConferenceCam Audio." 3. Click "Set Default," and then click OK. 4. Select the Recording Tab. 5. Choose "BCC950 ConferenceCam Audio." 6. Click "Set Default," and then click OK. What do you think? Please take a minute to tell us. Thank you for purchasing our product. www.logitech.com/ithink United States www.logitech.com/support/bcc950 +1 646-454-3200 United Kingdom +44-(0)203-024-81 59 7