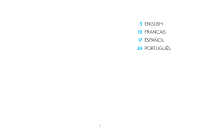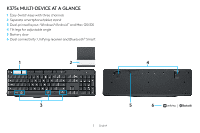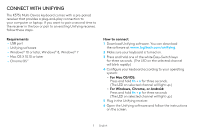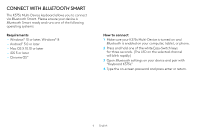Logitech K375s Setup Guide
Logitech K375s Manual
 |
View all Logitech K375s manuals
Add to My Manuals
Save this manual to your list of manuals |
Logitech K375s manual content summary:
- Logitech K375s | Setup Guide - Page 1
K375s MULTI-DEVICE Setup Guide | Guide d'installation - Logitech K375s | Setup Guide - Page 2
3 ENGLISH 10 FRANÇAIS 17 ESPAÑOL 24 PORTUGUÊS 2 - Logitech K375s | Setup Guide - Page 3
K375s MULTI-DEVICE AT A GLANCE 1 Easy-Switch keys with three channels 2 Separate smartphone/tablet stand 3 Dual-printed layout: Windows®/Android™ and Mac OS/iOS 4 Tilt legs for adjustable angle 5 Battery door 6 Dual connectivity: Unifying receiver and Bluetooth® Smart 1 2 4 3 5 6 3 English - Logitech K375s | Setup Guide - Page 4
GET CONNECTED The K375s Multi-Device wireless keyboard and stand allows you to connect up to three devices either via Bluetooth Smart or via the included pre-paired Unifying USB receiver. Quick Setup Follow these steps to easily connect to your computer, laptop, or tablet. For more information on - Logitech K375s | Setup Guide - Page 5
CONNECT WITH UNIFYING The K375s Multi-Device keyboard comes with a pre the software at www.logitech.com/unifying. 2 Make sure your keyboard is turned on. 3 Press and hold one of the white Easy-Switch keys for three seconds. ( Unifying software and follow the instructions on the screen. 5 English - Logitech K375s | Setup Guide - Page 6
sure your K375s Multi-Device is turned on and Bluetooth is enabled on your computer, tablet, or phone. 2 Press and hold one of the white Easy-Switch keys for three seconds. (The LED on the selected channel will blink rapidly.) 3 Open Bluetooth settings on your device and pair with "Keyboard K375s - Logitech K375s | Setup Guide - Page 7
FUNCTIONS The K375s Multi-Device has a number of enhanced functions to get even more out of your new keyboard. The following enhanced functions and shortcuts are available. Hot keys and media keys The table below shows hot keys and media keys *Requires installation of Logitech Options software Next - Logitech K375s | Setup Guide - Page 8
. The table below shows function key combinations for the different operating systems. + + + Windows 10 Windows 8 Windows 7 Android iOS Lock F-functions Lock F-functions Lock F-functions Lock F-functions F-function F-function - - Print screen Print screen Print screen Screenshot Mac OS Lock - Logitech K375s | Setup Guide - Page 9
DUAL LAYOUT Unique dual-printed keys make the K375s Multi-Device compatible across different operating systems (e.g. Mac OS, iOS, Windows, Chrome OS, Android). Key label colors and split lines identify functions or symbols reserved for different operating systems. Key label color Grey labels - Logitech K375s | Setup Guide - Page 10
APERÇU DU CLAVIER K375s MULTIDISPOSITIF 1 Touches Easy-Switch trois canaux 2 Support pour smartphone/tablette distinct 3 Disposition à double libellé Windows®/Android™ et Mac OS /iOS 4 Pieds inclinables ou angle réglable 5 Compartiment des piles 6 Double connectivité: Récepteur Unifying - Logitech K375s | Setup Guide - Page 11
SOYEZ CONNECTÉ Le clavier et support sans fil K375s multidispositif vous permet de connecter jusqu'à trois dispositifs via Bluetooth Smart ou via le récepteur USB Unifying déjà couplé. Configuration rapide Suivez les étapes ci-dessous - Logitech K375s | Setup Guide - Page 12
AVEC UNIFYING Le clavier K375s multidispositif est fourni avec le logiciel Unifying. Vous pouvez télécharger le logiciel à l'adresse www.logitech.com/unifying. 2 Vérifiez que le clavier est sous tension. 3 Appuyez marrez le logiciel Unifying et suivez les instructions à l'écran. 12 Français - Logitech K375s | Setup Guide - Page 13
--Mac OS X 10.10 ou version ultérieure --iOS 5 ou version ultérieure --Chrome OS™ Procédure de connexion 1 Vérifiez que le clavier K375s multidispositif est sous tension et que le Bluetooth est activé sur votre ordinateur, tablette ou téléphone. 2 Appuyez sur une touche Easy-Switch pendant trois - Logitech K375s | Setup Guide - Page 14
FONCTIONS AVANCÉES Le clavier K375s multidispositif dispose d'un certain nombre de fonctions avancées qui Piste précédente Piste précédente Piste précédente *Nécessite l'installation du logiciel Logitech Options Lecture/ pause Lecture/ pause Lecture/ pause Piste suivante Piste suivante Piste - Logitech K375s | Setup Guide - Page 15
Raccourcis des touches Fn Pour utiliser un raccourci, maintenez la touche fn (fonction) enfoncée et appuyez sur la touche associée à l'action que vous souhaitez exécuter. Le tableau ci-dessous décrit les combinaisons de touches de fonction pour les différents systèmes d'exploitation. Windows 10 - Logitech K375s | Setup Guide - Page 16
DISPOSITION DOUBLE Les touches à double fonction rendent le clavier K375s multidispositif compatible avec différents systèmes d'exploitation (par exemple, Mac OS, iOS, Windows, Chrome OS et Android). Les couleurs des libellés de touches et - Logitech K375s | Setup Guide - Page 17
VISIÓN GENERAL DE K375s MULTI-DEVICE 1 Teclas Easy-Switch con tres canales 2 Soporte para smartphone/tablet independiente 3 Doble identificación de teclas: Windows®/Android™ y Mac OS /iOS 4 Patas con ángulo ajustable 5 Tapa - Logitech K375s | Setup Guide - Page 18
CONEXIÓN El teclado inalámbrico K375s Multi-Device y el soporte admiten hasta tres dispositivos conectados mediante Bluetooth Smart o con el receptor USB Unifying preemparejado. Procedimiento rápido Sigue los pasos detallados a continuación para conectar fá - Logitech K375s | Setup Guide - Page 19
CONECTAR CON UNIFYING El teclado K375s Multi-Device se suministra con un receptor preemparejado que Chrome OS™ Cómo conectar 1 Descarga el software Unifying. Puedes descargar el software desde www.logitech.com/unifying. 2 Asegúrate de que el teclado está encendido. 3 Mantén presionada una - Logitech K375s | Setup Guide - Page 20
--iOS 5 o posterior --Chrome OS™ Cómo conectar 1 Asegúrate de que el teclado K375s Multi-Device está encendido y Bluetooth está activado en la computadora, la tablet o el teléfono Bluetooth del dispositivo y emparéjalo con "Keyboard K375s". 4 Escribe la contraseña en pantalla y presiona Entrar o Intro. - Logitech K375s | Setup Guide - Page 21
FUNCIONES MEJORADAS El teclado K375s Multi-Device tiene varias funciones mejoradas para un aprovechamiento máximo. A continuación se Reproducir/ pausa Reproducir/ pausa *Requiere la instalación del software Logitech Options Pista siguiente Pista siguiente Pista siguiente Pista siguiente Pista - Logitech K375s | Setup Guide - Page 22
Accesos directos mediante teclas Fn Para usar un acceso directo, mantén presionada la tecla de función (fn) mientras presionas la tecla asignada a la acción. La tabla siguiente muestra las combinaciones de teclas de función especiales para los distintos sistemas operativos. Windows 10 Windows 8 - Logitech K375s | Setup Guide - Page 23
DOBLE IDENTIFICACIÓN DE TECLAS Las teclas con etiquetas dobles facilitan el uso del teclado K375s Multi-Device en distintos sistemas operativos (por ejemplo, Mac OS, iOS, Windows, Chrome OS, Android). Los colores y las divisiones de las teclas identifican las funciones o los símbolos - Logitech K375s | Setup Guide - Page 24
K375s MULTI-DEVICE EM LINHAS GERAIS 1 Teclas de mudança rápida com três canais 2 Suporte separado para smartphone/tablet 3 Layout de impressão dupla: Windows®/Android™ e Mac OS /iOS 4 Braç - Logitech K375s | Setup Guide - Page 25
CONECTE-SE O suporte e teclado multidispositivo K375s sem fio permite se conectar a até três dispositivos por Bluetooth Smart ou por um receptor USB Unifying pré-emparelhado. Instalação rápida Siga estas etapas para - Logitech K375s | Setup Guide - Page 26
CONEXÃO COM UNIFYING O teclado multidispositivo K375s vem com um receptor pré-emparelhado 10 ou posterior --Chrome OS™ Como conectar 1 Baixe o software Unifying. Baixe o software em www. logitech.com/unifying. 2 Certifique-se de que o teclado esteja ligado. 3 Mantenha pressionada uma das teclas - Logitech K375s | Setup Guide - Page 27
posterior --Chrome OS™ Como conectar 1 Certifique-se de que o teclado multidispositivo K375s esteja ligado e o Bluetooth ativado em seu computador, tablet ou telefone. 2 Bluetooth no seu dispositivo e emparelhe com "Keyboard K375s". 4 Digite a senha na tela e pressione Enter ou Return. 27 - Logitech K375s | Setup Guide - Page 28
FUNÇÕES APRIMORADAS O teclado multidispositivo K375s inclui uma série de funções aprimoradas para aproveitar ainda mais som Sem som Sem som Sem som Sem som *Requer a instalação do software Logitech Options Menos volume Menos volume Menos volume Menos volume Menos volume Mais volume Mais volume - Logitech K375s | Setup Guide - Page 29
. + + + + Windows 10 Windows 8 Windows 7 Android iOS Bloquear funções F Bloquear funções F Bloquear funções F Bloquear funções F Função F Função F - - Print Screen Print Screen Print Screen Captura de tela Pesquisa Cortana Pesquisa Pesquisa Pesquisa Mac OS Bloquear funções F Fun - Logitech K375s | Setup Guide - Page 30
LAYOUT DUPLO Teclas exclusivas de impressão dupla fazem com o que o teclado multidispositivo K375s seja compatível em vários sistemas operacionais (por exemplo, Mac OS, iOS, Windows, Chrome, Android). As cores das etiquetas das teclas e as linhas de divisão - Logitech K375s | Setup Guide - Page 31
is under license. All other trademarks are the property of their respective owners. © 2016 Logitech. Logitech, Logi et les autres marques Logitech sont la propriété de Logitech et sont susceptibles d'être déposées. La marque et les logos Bluetooth® sont des marques déposées détenues par Bluetooth

K375s MULTI-DEVICE
Setup Guide
|
Guide d’installation