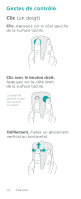Logitech T631 Setup Guide - Page 19
Activación de Bluetooth, Requiere software
 |
View all Logitech T631 manuals
Add to My Manuals
Save this manual to your list of manuals |
Page 19 highlights
Activación de Bluetooth En tu Mac Tras confirmar que Bluetooth está activado, ve a Preferencias del Sistema > Bluetooth y elige "Ultrathin Touch Mouse" en la lista de dispositivos. Haz click en "Emparejar". Nota: si tienes una versión anterior de Mac OS (10.8 o anterior), haz click en el botón para agregar un dispositivo Al completarse el emparejamiento, la luz azul del diodo de estado del mouse permanecerá encendida durante 30 segundos. Requiere software Instala el software Logitech para disponer de rendimiento más fluido, configuración personalizable y gestos óptimos. Descarga el software de: www.logitech.com/support/t631 Español 19

Español
19
Activación de Bluetooth
En tu Mac
Tras confirmar que Bluetooth
está activado, ve a Preferencias
del Sistema > Bluetooth y elige
“Ultrathin Touch Mouse” en la lista
de dispositivos.
Haz click en “Emparejar”.
Nota: si tienes una versión anterior
de Mac OS (10.8 o anterior),
haz click en el botón
para
agregar un dispositivo
Al completarse el emparejamiento,
la luz azul del diodo de estado
del mouse permanecerá encendida
durante 30 segundos.
Requiere software
Instala el software Logitech
para disponer de rendimiento
más fluido, configuración
personalizable y gestos óptimos.
Descarga el software de:
www.logitech.com/support/t631