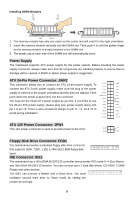MSI K9MM-V User Guide - Page 10
Hardware Setup - am2
 |
UPC - 816909036510
View all MSI K9MM-V manuals
Add to My Manuals
Save this manual to your list of manuals |
Page 10 highlights
Back Panel The rear panel provides the following connectors: Mouse Parallel port LAN port USB ports Line-in Line-out Mic-in Keyboard COM port VGA port USB ports Hardware Setup This chapter tells you how to install the CPU, memory modules, and expansion cards, as well as how to setup the jumpers on the mainboard. It also provides the instructions on connecting the peripheral devices, such as the mouse, keyboard, etc. While doing the installation, be careful in holding the components and follow the installation procedures. Central Processing Unit: CPU The mainboard supports AMD® Athlon 64 / Athlon X2 processors. The mainboard uses a CPU socket called Socket AM2 for easy CPU installation. (For the latest information about CPU, please visit: http://www.msi.com.tw/program/products/mainboard/mbd/pro_mbd_cpu_support.php) CPU Installation Procedures for Socket AM2 1. Please turn off the power and unplug the power cord before installing the CPU. 2. Pull the lever sideways away from the socket. Make sure to raise the lever up to a 90-degree angle. Gold arrow Correct CPU placeme nt 3. Look for the gold arrow on the CPU. The CPU can only fit in the correct orientation. Lower the CPU down onto the socket. 4. If the CPU is correctly installed, the pins should be completely embedded into the socket and can not be seen. Please note that any violation of the correct installation procedures may cause permanent damages to your mainboard. 5. Press the CPU down firmly into the socket and close the lever. As the CPU is likely to move while the lever is being closed, always close the lever with your fingers pressing tightly on top of the CPU to make sure the CPU is properly and completely embedded into the socket. MSI Reminds You... Overheating Overheating will seriously damage the CPU and the system, always make sure the cooling fan can work properly to protect the CPU from overheating. Replacing the CPU While replacing the CPU, always turn off the ATX power supply or unplug the power supply power cord from grounded outlet first to ensure the safety of CPU. 4