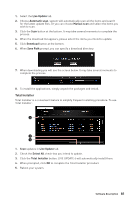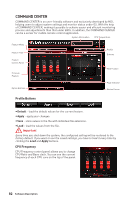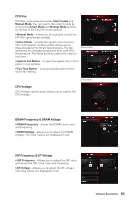MSI MEG X399 CREATION User Manual - Page 86
GAMING APP, Peripheral Device Function Buttons
 |
View all MSI MEG X399 CREATION manuals
Add to My Manuals
Save this manual to your list of manuals |
Page 86 highlights
GAMING APP GAMING APP is an application designed to quickly control your system for improving gaming performance. Setting Button Remote Control Setting Button Information Button Cooler Boost Gaming Function Buttons CPU Frequency GPU Frequency Control Mode Buttons Peripheral Device Function Buttons y Setting Button - allows you to choose running GAMING APP when Windows starts or let GAMING APP to overwrite the VGA fan control function. y Information Button - shows the information of this application. y CPU Frequency - shows the current CPU frequency. y GPU Frequency - shows the current GPU frequency. y Control Mode Buttons ƒ OC Mode - apply turbo frequency to CPU and OC frequency to GPU. ƒ Gaming Mode - automatically optimize the CPU ratio and the GPU clock. ƒ Silent Mode - reverts the CPU ratio and GPU clock to the default values. y Gaming Function Buttons - allows you to use Eye Rest function. y Peripheral Device Function Buttons - allows you to set the Gaming Hotkey, Mouse Master, VR Ready and Voice Boost functions. y Remote Control Setting Button - available for the motherboards with built-in or discrete WiFi module. It allows you to set up Name and Password to link the android device and the motherboard. Please follow the steps below to complete the remote control setting. 1. Download and install the MSI® GAMING APP APP to your android device. 2. Set up a set of Name and Password on the Remote Control Setting panel, and then click the Apply button. 3. Connect your android device and motherboard to the same local area network. 4. Run MSI® GAMING APP APP on your android device. 5. Press the Remote Control Setting icon on the MSI® GAMING APP APP to find the paired device Name you set in the Remote Control Setting panel. 6. Enter the Password you set in the Remote Control Setting panel. 7. Finally, you can use the MSI® GAMING APP APP to control your motherboard with the android device. 86 Software Description