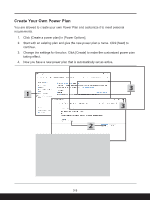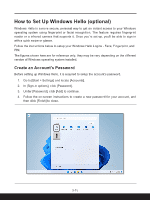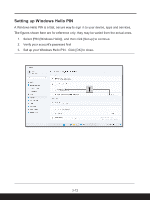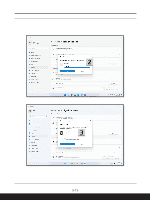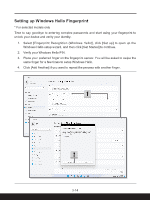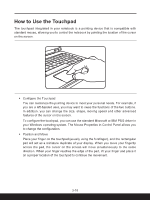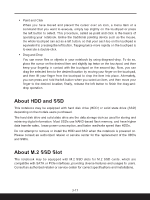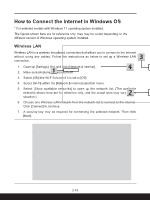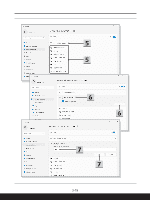MSI Sword 17 Quick Start Guide 1 - Page 14
Setting up Windows Hello Fingerprint
 |
View all MSI Sword 17 manuals
Add to My Manuals
Save this manual to your list of manuals |
Page 14 highlights
Setting up Windows Hello Fingerprint * For selected models only Time to say goodbye to entering complex passwords and start using your fingerprint to unlock your device and verity your identity. 1. Select [Fingerprint Recognition (Windows Hello)], click [Set up] to open up the Windows Hello setup wizard, and then click [Get Started] to continue. 2. Verify your Windows Hello PIN. 3. Place your preferred finger on the fingerprint sensor. You will be asked to swipe the same finger for a few times to setup Windows Hello. 4. Click [Add Another] if you want to repeat the process with another finger. 3-14
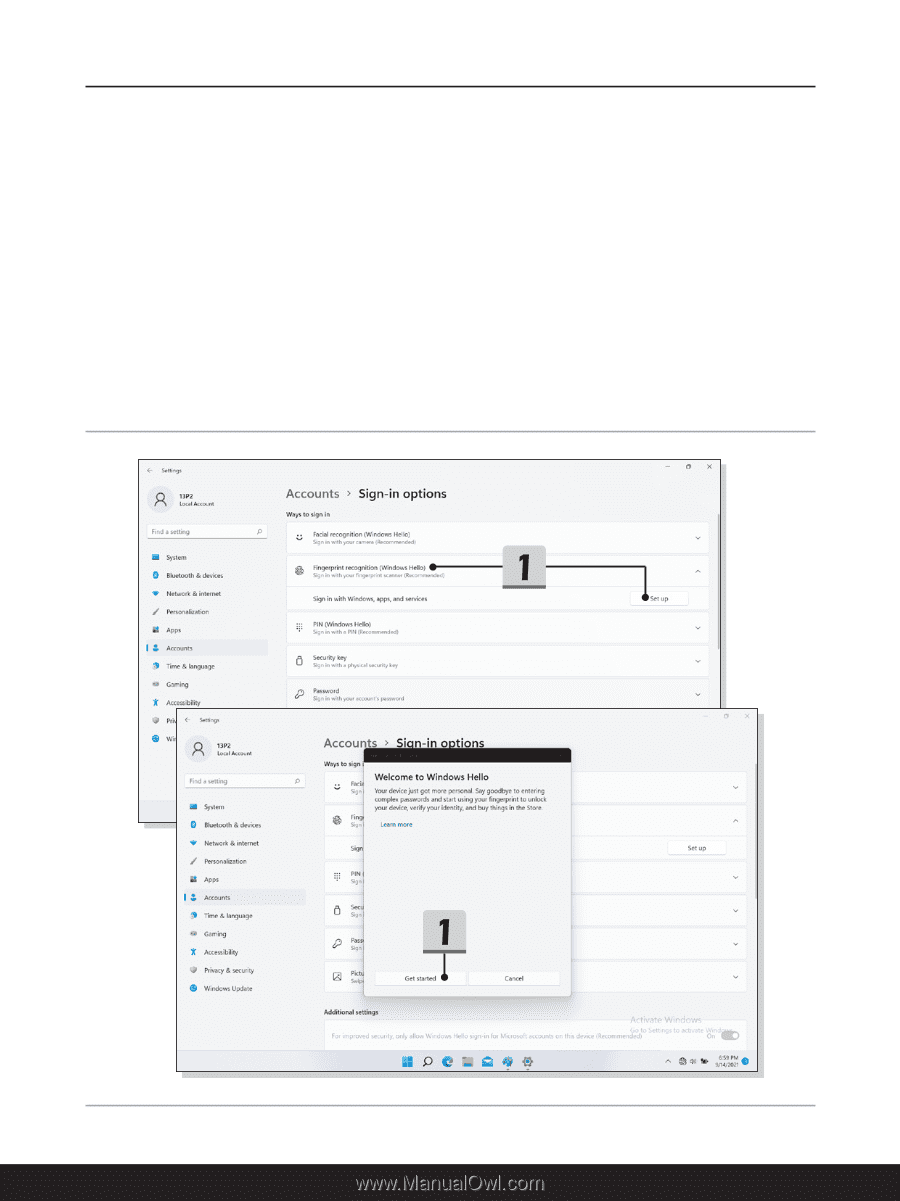
3-14
Setting up Windows Hello Fingerprint
* For selected models only
Time to say goodbye to entering complex passwords and start using your fingerprint to
unlock your device and verity your identity.
1.
Select [Fingerprint Recognition (Windows Hello)], click [Set up] to open up the
Windows Hello setup wizard, and then click [Get Started] to continue.
2.
Verify your Windows Hello PIN.
3.
Place your preferred finger on the fingerprint sensor.
You will be asked to swipe the
same finger for a few times to setup Windows Hello.
4.
Click [Add Another] if you want to repeat the process with another finger.