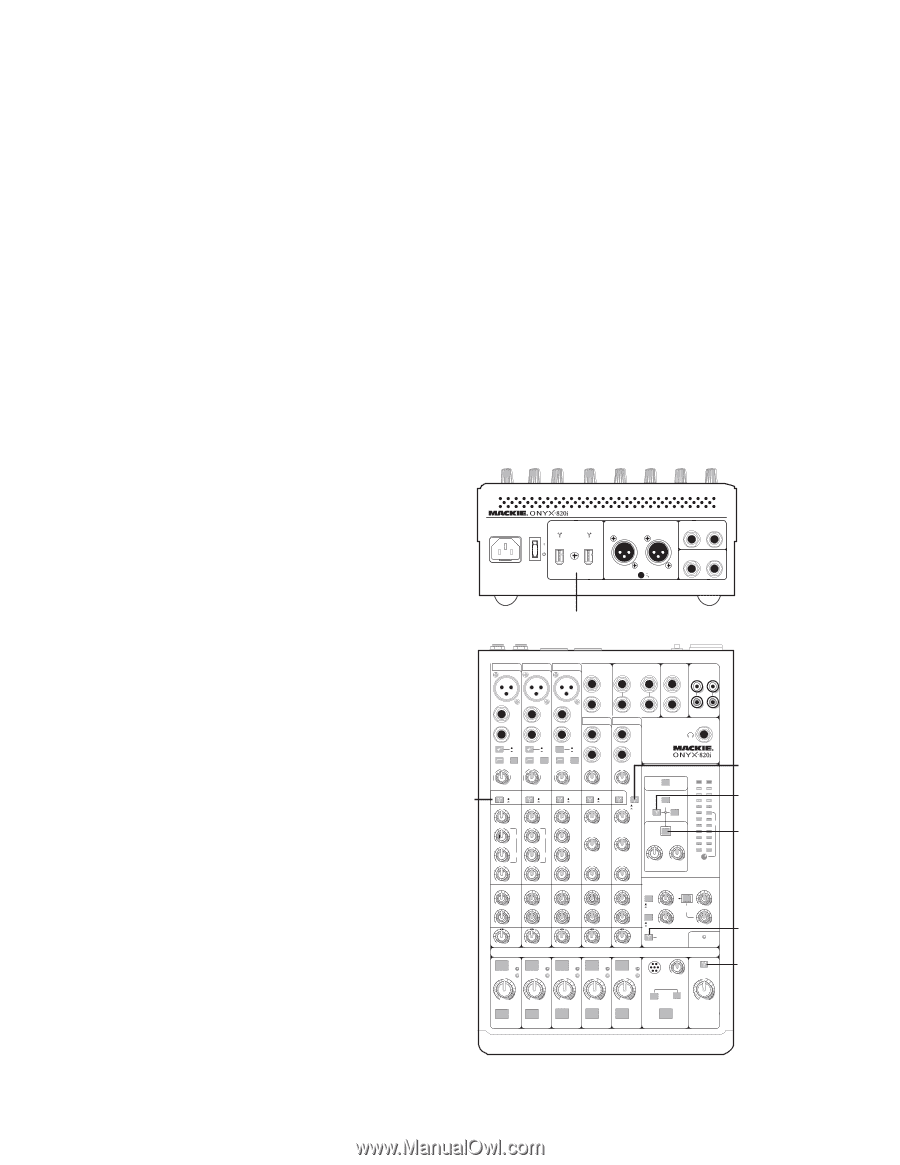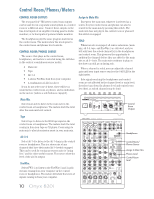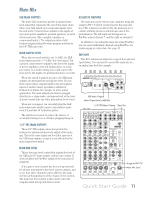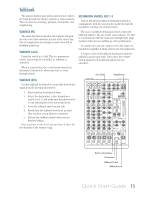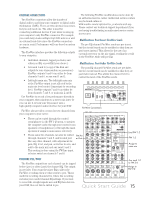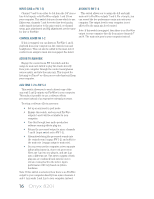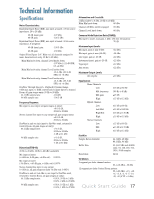Mackie Onyx 820i Quick Start Guide - Page 14
Firewire, Installation On A Pc - interface
 |
View all Mackie Onyx 820i manuals
Add to My Manuals
Save this manual to your list of manuals |
Page 14 highlights
FireWire The mixer comes with a CD containing the PC driver software needed to use your mixer's internal FireWire interface. Macintosh OS X contains built-in drivers, and no software installation is required. Please check our website (www.mackie.com) for any updated PC drivers that may exist. If one does, download this installer and follow the instructions that accompany the download. Otherwise, continue on with the CD installation instructions listed below. INSTALLATION ON A PC: 1. Connect a FireWire cable from your mixer to a FireWire port on your computer. 2. Turn on your mixer. 3. The Windows application (XP or Vista) will start its "Found New Hardware" wizard. 4. In the details that follow, ignore any attempt to connect to Windows Update to find the software. Also ignore any warnings about the software not having passed Windows testing. Trust software from LOUD Technologies Inc. INSTALLATION ON A MAC: 1. Connect a FireWire cable from your mixer to a FireWire port on your Mac. 2. Turn on your mixer. 3. Go to the applications folder, open the utilities folder, and double-click "Audio MIDI Setup." 4. Click the Audio Devices tab, and select Onyx i in the "Properties For" drop-down box. 5. Here you can see the settings for the mixer. You can also choose it as your default input or output, as well as designate it to be used for system sound output. 6. You're ready to go with any Mac OS X Core Audio host application (i.e., Tracktion, Logic, Cubase, Nuendo, Live, Digital Performer, etc.). 7. In your audio software applications, select and activate the inputs from the mixer and outputs to the mixer. 5. Select "Locate and install driver software that came with your device." POWER ON FIREWIRE MAIN OUT BALANCED R L CTRL - RM OUT R BAL/UNBAL L 6. You will be prompted to insert the CD that came with your mixer. MAIN OUTPUT LEVEL +4dB MIC ALT 3-4 OUT R/4 BAL/UNBAL L/3 7. Select "Install," and the driver software should be installed. FireWire Connections 8. For Windows XP users, depending upon your configuration, repeat steps 1-7 if prompted to install a second driver. 9. In your audio software application, select and activate all the inputs from the mixer and the outputs to the mixer. FW Pre or Post 1 ONYX MIC PRE 2 ONYX MIC PRE 3-4 ONYX MIC PRE AUX SEND BAL/UNBAL 1 AUX RETURN 1 BAL/UNBAL 2 L (MONO) MAIN OUT BAL/UNBAL L TAPE IN OUT L INSERT INSERT 2 L (MONO) BAL/UNBAL LINE IN 5-6 R LINE IN 7-8 R R 1 LINE BAL/UNBAL LINE HI-Z 48V 2 LINE BAL/UNBAL LINE HI-Z LINE 48V R +4dB -10dB 48V L (MONO) BAL/UNBAL R L (MONO) BAL/UNBAL R PREMIUM ANALOG MIXER w/ PERKINS EQ & FIREWIRE 30 U 20 30 U 40 20 GAIN 40 20 GAIN U 60 U 60 U -20dB +40dB -20dB +40dB 30 40 MIC GAIN U GAIN 60 -20dB +20dB U GAIN -20dB +20dB SEND U PRE POST EQ -15 +15 1k HIGH 12kHz SEND U PRE POST EQ -15 +15 1k HIGH 12kHz FREQ FREQ 100 8k U 100 8k U MID MID -15 +15 U -15 +15 U SEND U PRE POST EQ -15 +15 U -15 +15 U -15 +15 U HIGH 12kHz HIGH MID 2.5KHz LOW MID 400Hz SEND U PRE POST EQ SEND U INPUT LINE FW 1-2 -15 +15 HIGH 12kHz -15 +15 HIGH 12kHz U -15 +15 MID 2.5kHz U -15 +15 MID 2.5kHz U U -15 +15 LOW 80Hz AUX -15 +15 LOW 80Hz AUX -15 +15 LOW 80Hz AUX -15 +15 LOW 80Hz AUX -15 +15 LOW 80Hz AUX CTRL ROOM/PHONES SOURCE MAIN MIX TAPE FW 1-2 ALT 3-4 ASSIGN TO MAIN MIX OO MAX CONTROL ROOM OO MAX PHONES 0dB=0dBu LR 20 CLIP 15 10 6 3 0 2 LEVEL 4 SET 7 10 20 30 RUDE SOLO AUX MASTER SEND RETURN OO OO 1 MAX 2 MAX PAN L R OO OO 1 MAX 2 MAX PAN L R OO OO 1 MAX 2 MAX PAN L R OO OO 1 MAX 2 MAX PAN L R OO OO 1 MAX 2 MAX PAN L R PRE POST PRE POST OO OO 1 +15 RTN TO AUX1 2 +15 OO OO 1 +10 2 +10 AUX SEND 1-2 TO FW 5-6 POWER Line/FW 1-2 FW 1-2 Assign to main mix Aux send 1-2 to FW 5-6 OO OO MUTE OL ALT 3-4 - 20 U MUTE OL ALT 3-4 - 20 U MUTE OL ALT 3-4 - 20 U MUTE OL ALT 3-4 - 20 U MUTE OL ALT 3-4 - 20 U MIC MAX LEVEL DESTINATION ASSIGN TO FW 7-8 U OO +10dB LEVEL SOLO 1 OO +10dB LEVEL SOLO 2 OO +10dB LEVEL SOLO 3-4 OO +10dB LEVEL SOLO 5-6 OO +10dB LEVEL SOLO 7-8 PHONES AUX 1-2 TALKBACK +10dB MAIN MIX Assign to FW 7-8 14 Onyx 820i