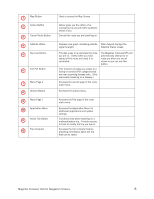Magellan Maestro 3100 Manual - English - Page 22
From the Main Menu, tap
 |
UPC - 763357117226
View all Magellan Maestro 3100 manuals
Add to My Manuals
Save this manual to your list of manuals |
Page 22 highlights
Creating a route to a nearest POI 1. From the Main Menu, tap POI. 2. Select the category of the POI. (Select any subcategory if prompted.) 3. Tap Near. 4. Select Current Position, Address, or City Center. The most common will be Current Position. In this case you could be looking for the nearest gas station to your current position. 5. A list of POIs for that category nearest to the criteria you selected in step 4 will be presented. Tap on the POI you wish to go to. 6. Once the POI has been selected from the available list, select the routing method you want to use and the Magellan CrossoverGPS will begin calculating the route. This is a sample list of POIs that meet the criteria set. The address and phone number is displayed to help you select the right POI. The red arrow indicates the approximate direction of the POI from your current position. Creating a route to a POI from an upcoming freeway exit This feature functions only if you are travelling on a freeway. If you try to access it while not on a freeway, an alert is displayed indicating that it is not available. 1. From the Main Menu, tap POI. 2. Tap POI Near Exit. 3. Select the exit you would like the POI displayed for to see all four of the categories for that exit or select the icon of the category just to see those POIs for that category for that exit 4. Select a POI from the list of available POIs. 5. Once the POI has been selected, select the routing method you want to use and the Magellan CrossoverGPS will begin calculating the route. This function is available whether you are operating on a route or just travelling without a selected destination as long as you are on a freeway. Please note that if you are travelling on a route, selecting this will cancel the route and create a new one. You will then need Creating Routes 13