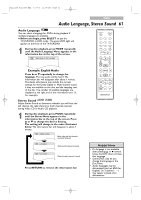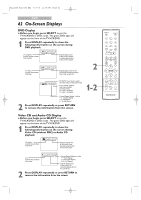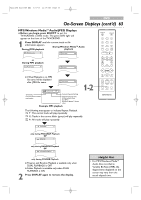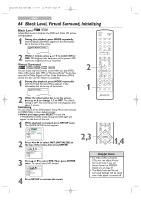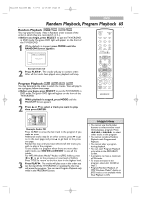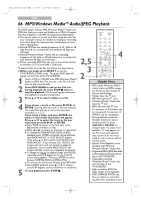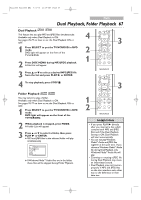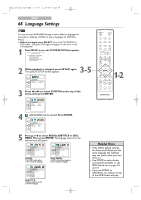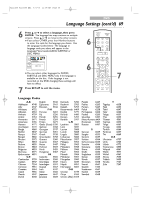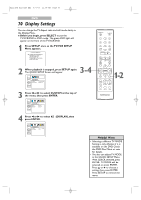Magnavox 24MC4306 User manual, English (US) - Page 66
MP3/Windows Media, Audio/JPEG Playback
 |
View all Magnavox 24MC4306 manuals
Add to My Manuals
Save this manual to your list of manuals |
Page 66 highlights
T2221UB_T1201UB_EN2 3/7/06 11:08 AM Page 66 DVD 66 MP3/Windows MediaTM Audio/JPEG Playback The DVD player will play MP3,Windows MediaTM Audio and JPEG files that you record and finalize on a CD-R (Compact Disc-Recordable) or CD-RW (Compact Disc-Rewritable). ● You cannot make or record such discs using this unit. See your computer manual for details on making or recording such discs. Keep the characteristics listed below in mind when making discs. ● Record MP3 files at a sampling frequency of 44.1 kHz or 48 kHz. Record in a constant bit rate between 32 kbps and 320 kbps. ● Record Windows MediaTM Audio files at a sampling frequency of 44.1 kHz or 48 kHz. Record in a constant bit rate between 48 kbps and 192 kbps. ● When recording JPEG files, the size of the picture should be between 32 x 32 and 6300 x 5100 dots. To play the files from the File List follow the steps below. ● Before you begin, press SELECT to put the TV/VCR/DVD in DVD mode. The green DVD light will appear on the front of the TV/VCR/DVD. 1 Load a CD-R or CD-RW with MP3,Windows MediaTM Audio or JPEG files.The first file in the File List will start to play automatically. 2 Press DISC MENU to call up the File List during playback. Or press STOP C twice to stop the playback. (File List will appear whenever the playback is stopped completely.) 3 Press K or L to select a folder or a file. 4 If you choose a track or file, press PLAY B or ENTER. Starting with the track or file you selected, the tracks/files will play in the order they were recorded, i.e. 1, 2, 3. If you select a folder and press ENTER, the tracks or files within that folder will appear. Press K or L to select the track or file you want, then press PLAY B or ENTER. ● Press TITLE to return to the first item in the highest level of folders or files. ● Press { or B to return to previous or next levels. ● To change the TRANSITION MODE of JPEG playback, press MODE repeatedly during playback until FADE IN/OUT or CUT IN/OUT appears. Then press K or L to switch CUT IN/OUT and FADE IN/OUT. If you choose CUT IN/OUT, the images will cut in and out sharply as playback progresses. If you choose FADE IN/OUT, the images will fade in and out as playback progresses. ● To change the size of the playback image, press MODE repeatedly until appears at the top of the TV screen during playback. Then press ENTER to switch between NORMAL(100%) and SMALL(95%). ● To remove the On-Screen Display, press RETURN. ● During JPEG playback, press K or L to rotate a picture 90 degrees counter-clockwise or clockwise. 5 To stop playback, press STOP C. STANDBY-ON OPEN/CLOSE 1 2 3 4 5 6 2,5 3 2 7 8 CLEAR 0 REC MODE 9 +100 +10 REC H PLAY G STOP SLOW PAUSE RETURN TITLE ENTER DISC SET-UP MENU 4 Helpful Hints • MP3 tracks,Windows MediaTM Audio tracks and JPEG images are known as files. Groups of files are called folders. • Folders have the icon. • MP3 files have the 3 icon. • Windows MediaTM Audio files have the icon. • JPEG files have the icon. • A maximum of 255 folders can be recognized. A maximum of 999 files can be recognized. • During playback, press the Number buttons to select another track. Or, press j/h or i/g to change tracks. If a track is not available, "X" may appear on the TV screen, and playback may resume at an incorrect track or may continue with its current track. • Specific Time Playback is not possible with MP3 and Windows MediaTM Audio files. • Progressive JPEGs (JPEG files saved in the progressive format) will not play on this TV/VCR/DVD. • Copyright protected Windows MediaTM Audio files will not play on this TV/VCR/DVD. • High resolution JPEG files takes longer to be displayed. • SIZE CHANGE MODE may have no effect on some files (e.g. files with a small picture size).