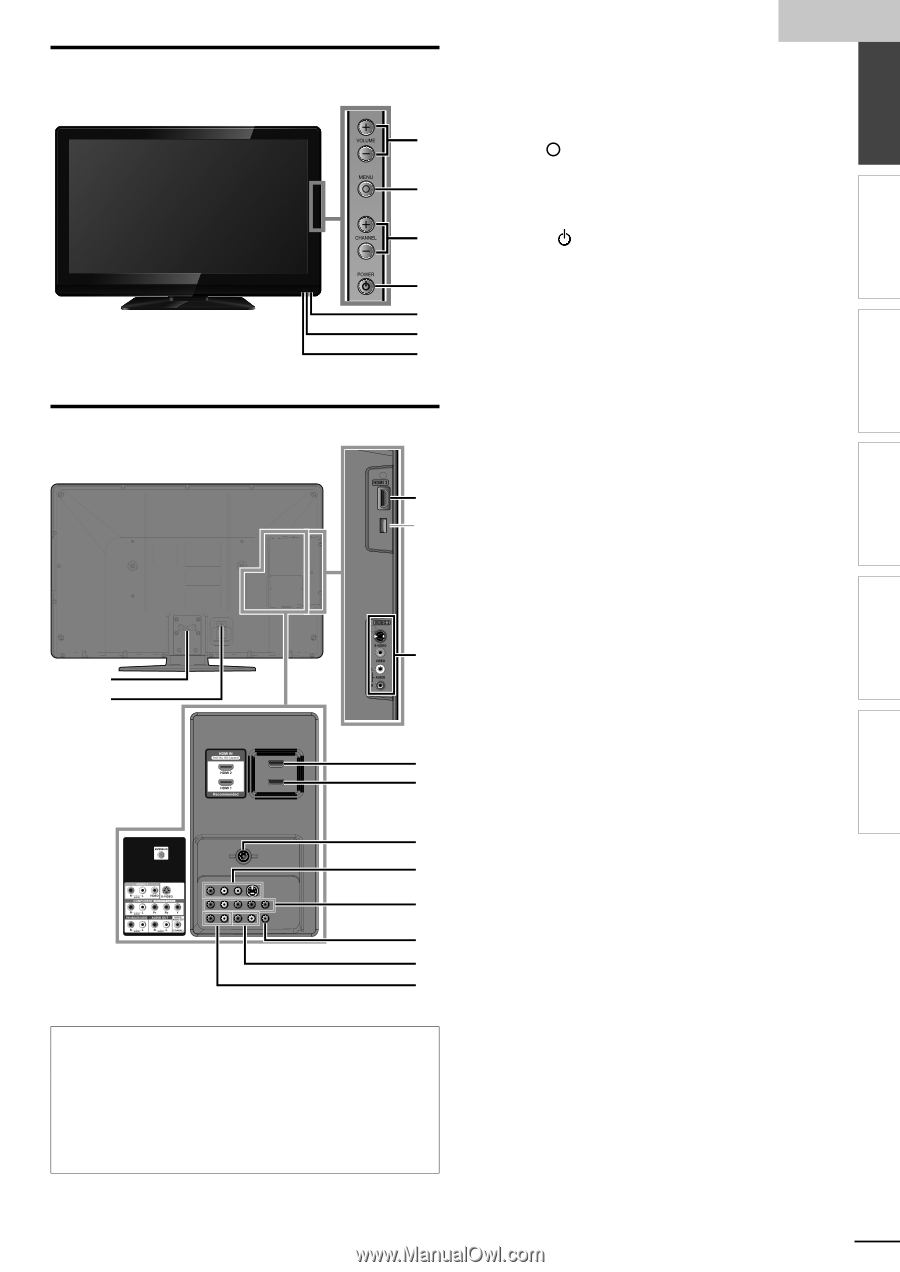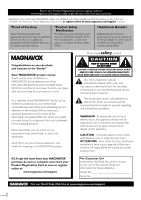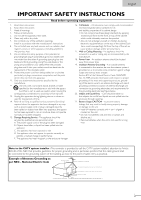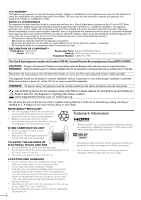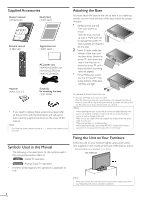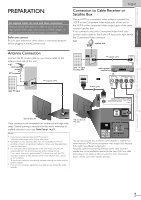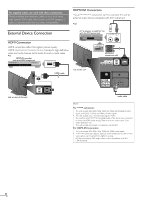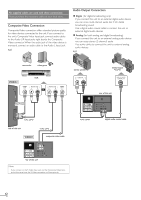Magnavox 40MF430B User manual, English (US) - Page 7
Control Panel, Terminals
 |
UPC - 609585178502
View all Magnavox 40MF430B manuals
Add to My Manuals
Save this manual to your list of manuals |
Page 7 highlights
INTRODUCTION PREPARATION WATCHING TV OPTIONAL SETTING TROUBLESHOOTING INFORMATION English Control Panel Terminals 10 11 1 VOLUME + / - ➠ p.17 Press to adjust the volume or 1 move right (+) / left (-) through the main menu items. 2 MENU ➠ p.19 2 3 CHANNEL + / Press to select channels or ➠ p.16 move up (+) / down (-) through the main menu items. 3 4 POWER 5 Infrared sensor window ➠ p.15 4 Receives infrared rays transmitted from the remote 5 control. 6 6 POWER indicator 7 Lights up green when power is on. 7 STAND BY indicator Lights up red when power is off. Side Panel 8 HDMI 3 Input jack ➠ p.9, 10 8 9 S-Video / Composite Video /Audio (L/R) * Input jacks for VIDEO 2 ➠ p.11, 12 Rear Panel 10 Cable management ➠ p.14 11 AC power cord Inlet ➠ p.14 12 HDMI 2 Input jack 9 13 HDMI 1 Input jack ➠ p.9, 10 ➠ p.9, 10, 13 HDMI connection for HDMI or DVI device. When you connect your PC that has a DVI terminal, you can enjoy this unit as a PC monitor. 14 Antenna Input jack ➠ p. 9 12 15 S-Video / Composite Video /Audio (L/R) 13 Input jacks for VIDEO 1 ➠ p.11, 12 16 Component Video and Audio (L/R) 14 Input jacks ➠ p. 9, 11 17 Digital Audio Output jack 15 18 Audio (L/R) Output jacks ➠ p.12 ➠ p.12 16 19 Audio (L/R) Input jacks for HDMI 1 17 ➠ p.10, 13 18 Audio cable connection from a DVI device. When you connect your PC that has a DVI terminal, 19 use a stereo mini plug conversion cable as well. (For HDMI 1 Input jack only) Note for service terminal * service terminal (service use only) • Use this terminal only when a software update is necessary. • User should not connect any devices to the service terminal such as digital camera, keyboard, mouse, etc. (because these will not work). • The software update is, in most cases, handled by an authorized service person or in some circumstances the user may be asked to do the software update themselves. 7 EN