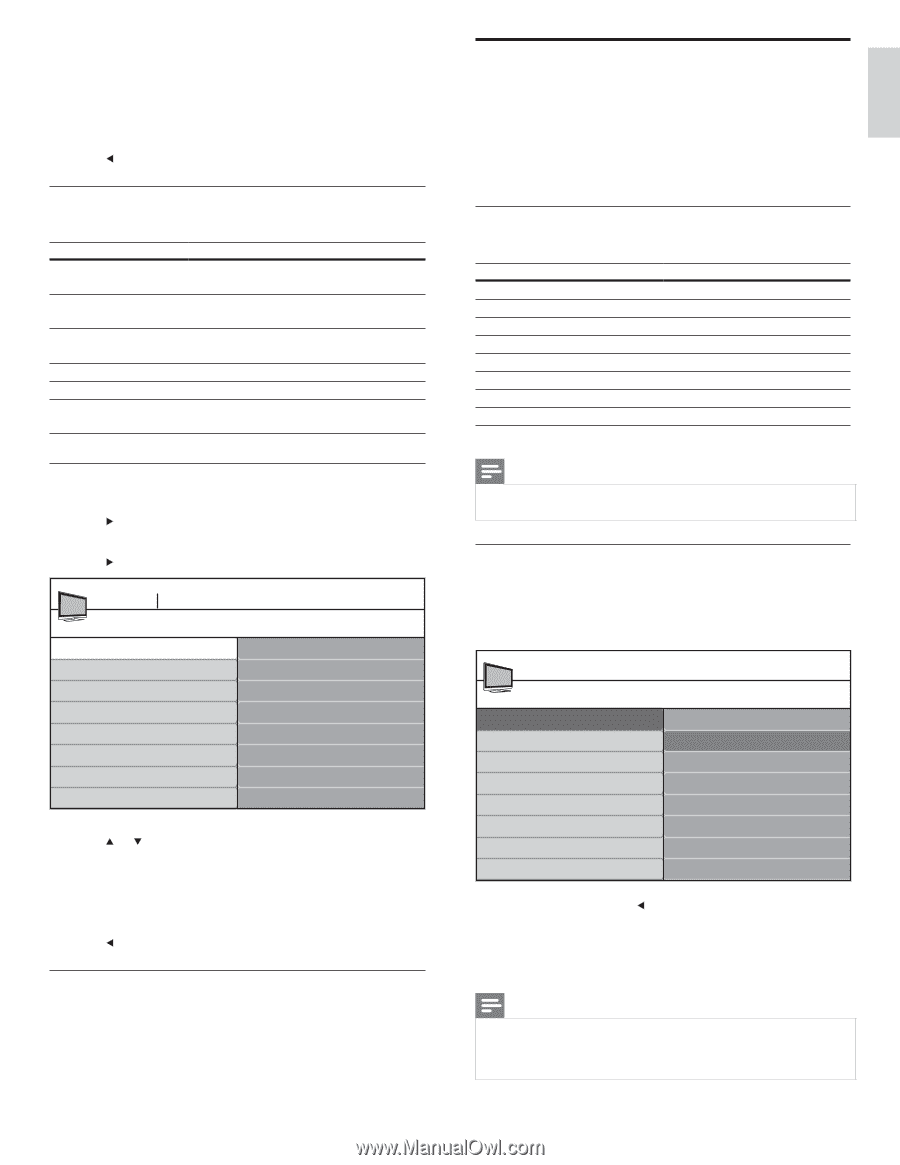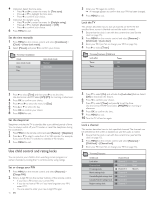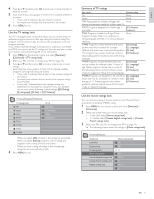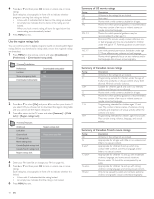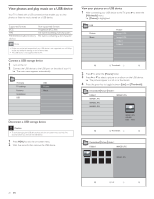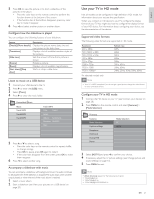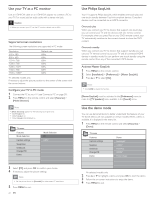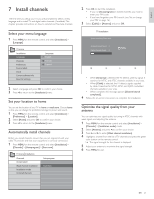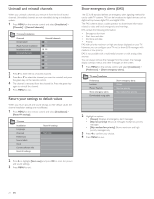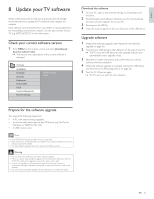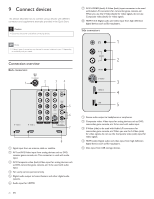Magnavox 47PFL5704D User manual, English (US) - Page 23
Use your TV in HD mode
 |
UPC - 609585162723
View all Magnavox 47PFL5704D manuals
Add to My Manuals
Save this manual to your list of manuals |
Page 23 highlights
5 Press OK to view the picture or to start a slideshow of the pictures in the album. • Press the color keys on the remote control to perform the function shown at the bottom of the screen. • If the function bar at the bottom disappears, press any color key to make it reappear. 6 Press and select another picture or another album. Configure how the slideshow is played You can configure the following features of your slideshow. Feature [Details]/[More details] [Transitions] [Slide time] [Rotate] [Zoom] [Start show]/[Stop show] Description Displays the picture name, date, size and next picture in the slide show. Displays a list of available transition styles of the pictures. Sets the amount of time that a picture is shown. Rotates a picture. Displays a list of available magnifications. Starts or stops a slide show. Listen to music on a USB device 1 Connect your USB device to the TV 2 Press to enter the [USB] menu. 3 Select [Music]. 4 Press to enter the music folder. Devicelabel1 Music Music Track1.MP3 Track2.MP3 Track3.MP3 Track1.MP3 Title: Track 1 Artist: Album: Sentiment... Duration: 00:02:53 Year: 5 Press or to select a song. • Press the color keys on the remote control to repeat, shuffle, or change settings. • Press OK to pause, press OK again to restart. • If the color keys disappear from the screen, press OK to make them reappear. 6 Press to select another song. Accompany a slideshow with music You can accompany a slideshow with background music.The audio continues to be played even if the slideshow is stopped.The audio stops when another song is played, or when the end of the music album is reached. 1 Select a music album. 2 Start a slideshow (see 'View your pictures on a USB device' on page 20). Use your TV in HD mode Not all models can be configured in high definition (HD) mode. For information about your set, see the specification. When you connect an HD device to your TV, configure the display format of your TV.You might also have to configure the display format of your HD device. For information about configuring your device, see the documentation of the device. Supported video formats The following video formats are supported in HD mode. Resolution 640 x 480p 720 (1440) x 480i 720 (1440) x 576i 720 x 480p 720 x 576p 1280 x 720p 1920 x 1080 1920 x 1080p* Refresh rate 60Hz 60Hz 50Hz 60Hz 50Hz 50Hz, 60Hz 50Hz, 60Hz 24Hz, 25Hz, 30Hz, 50Hz, 60Hz *In selected models only Note • Your TV is HDMI compliant. If you do not get a good picture, change the video format on your connected devices. Configure your TV in HD mode 1 Connect the HD device to your TV (see 'Connect your devices' on page 28). 2 Press MENU on the remote control and select [Features] > [Mode Selection]. TV menu Features Mode Selection Caption settings Sleeptimer Child Lock Change PIN Demo Mode Selection PC HDTV 3 Select [HDTV] and press to confirm your choice. 4 If necessary, adjust the TV picture settings (see 'Change picture and sound settings' on page 13). 5 Press MENU to exit. Note • [Mode Selection] appears for the following input signals: • 720x480p@60 Hz • 1280x720p@60 Hz • 1920x1080p@24/25/30/50/60 Hz EN 21 English