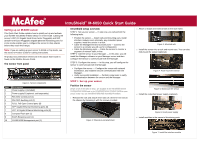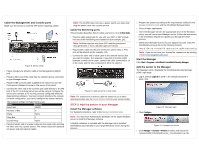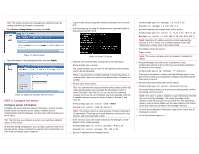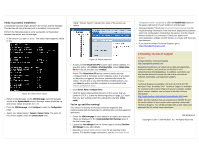McAfee IIP-M65K-ISAA Quick Start Guide - Page 4
Contacting Technical Support - quick start guide
 |
View all McAfee IIP-M65K-ISAA manuals
Add to My Manuals
Save this manual to your list of manuals |
Page 4 highlights
Verify successful installation A handshake process begins between the sensor and the Manager. The devices will take a few seconds to establish communication. Perform the following steps to verify successful communication between the sensor and the Manager. 1. In the sensor CLI, type: status. The status report appears similar to this Note: "Sensor_Name" indicates the name of the sensor you added. Figure 15: Check sensor status 2. Return to the Manager. In the ISM Home page, view the Manager status in the System Health section. Manager status should be up, and sensor status should be active. 3. From the ISM Home page, click Configure to open the Configuration page. 4. Select your added sensor: Sensors > Sensor_Name. The ports for this sensor appear under the Sensor_Name node. Figure 16: Sensor and ports 5. A policy named Default Inline IPS is active upon sensor addition. To view this policy, click Policies > IPS Policy Editor. Select Default Inline IPS from the list and then click View/Edit. Note: The Default Inline IPS policy contains attacks already configured with a "blocking" sensor response action; if any attack in the policy is triggered, the sensor automatically blocks the attack. To tune this or any other McAfee-provided policies, you can clone the policy and then customize it as described in the Policies Configuration Guide. 6. Click Sensor_Name > Configure Ports. 7. Click the button representing the ports on the sensor that you cabled in STEP 1, Cable the Monitoring ports (on page 2). Ensure that your port settings match the cabling (for example, In-line mode). You're up and the running! Your sensor is actively monitoring connected segments and communicating with the Manager for administration and management operations. Check the ISM home page for alert statistics as attacks are detected. These are displayed in the Unacknowledged Alert Summary area of the ISM Home page. Launch the Alert Manager from the Home page by clicking Real-time Alert Manager to see alert details. Read the Intrushield Getting Started Guide for an overview of the system. For detailed usage instructions, see the Intrushield Sensor Configuration Guide-using ISM, or click the Detailed Help buttons in the upper-right corner of each window in the Manager. Having problems? Check the Intrushield Troubleshooting Guide for troubleshooting information. Note that most deployment problems stem from configuration mismatches the sensor and the network devices to which it is connected. Check your duplex and auto-negotiation settings on both devices to ensure and stood are synchronized. If you need to contact Technical Support, go to https://mysupport.mcafee.com. Contacting Technical Support On-line Contact McAfee Technical Support http://mysupport.mcafee.com. Registered customers can obtain up-to-date documentation, technical bulletins, and quick tips on McAfee's 24x7 comprehensive KnowledgeBase. In addition, customers can also resolve technical issues with the online case submit, software downloads, and signature updates. Phone Technical Support is available 7:00 A.M. to 5:00 P.M. PST Monday-Friday. Extended 24x7 Technical Support is available for customers with Gold or Platinum service contracts. Global phone contact numbers can be found at McAfee Contact Information http://www.mcafee.com/us/about/contact/index.html page. Note: McAfee requires that you provide your GRANT ID and the serial number of your system when opening a ticket with Technical Support. You will be provided with a user name and password for the online case submission. 700-2078-00-G Copyright ® 2001 - 2009 McAfee, Inc. All Rights Reserved.