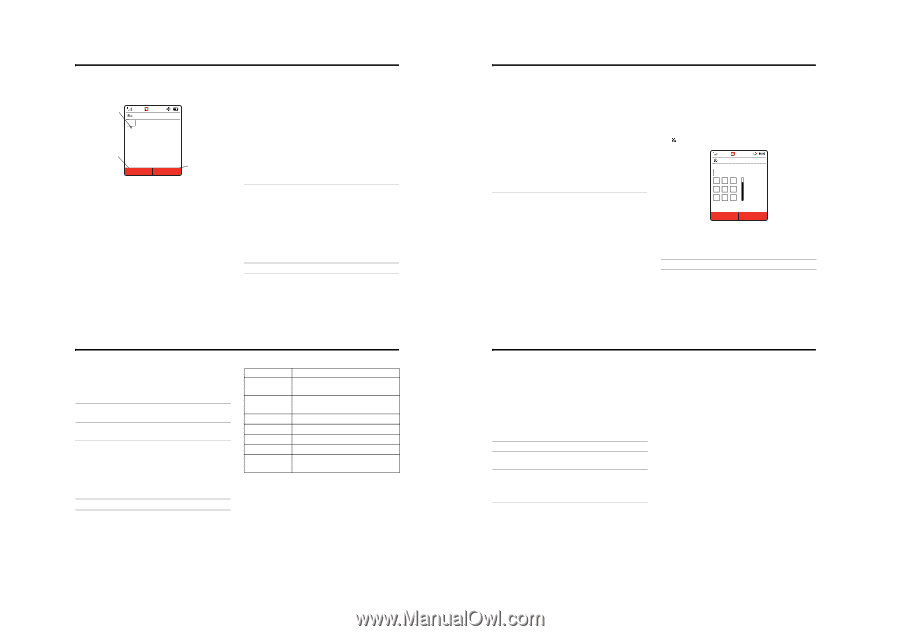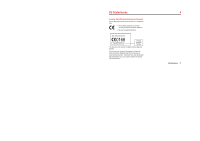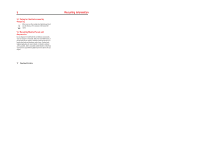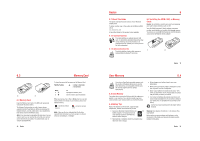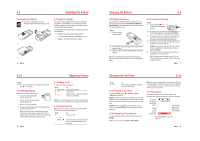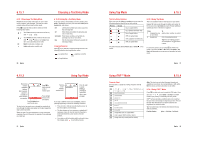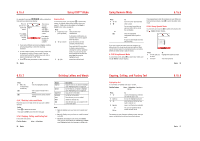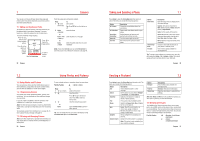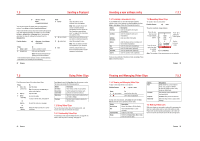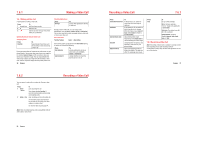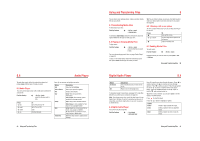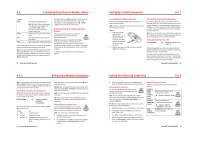Motorola E770 User Manual - Page 10
Using iTAP™ Mode, Using Numeric Mode, Deleting Letters and Words, Copying, Cutting, and Pasting Text - no memory
 |
View all Motorola E770 manuals
Add to My Manuals
Save this manual to your list of manuals |
Page 10 highlights
6.15.4 Using iTAP™ Mode For example, if you press 7764, letter combinations that match your key presses display: Press S down to see a list of word options. Msg SMS:4 Prog ram Press Options key to open message options. Options Send Tto Press S up to accept Program, or press * to enter Prog and a space. Press Send To key when the message is complete. • If you want a different word (such as Progress), continue pressing keypad keys to enter the remaining characters. • To enter numbers quickly, press and hold a number key to temporarily switch to numeric mode. Press the number keys to enter the numbers you want. Enter a space to change back to iTAP mode. • Press 1 to enter punctuation or other characters. 24 Basics Entering Words In a text entry screen, you can press # to switch entry modes. An indicator shows which mode is active (see page 21). If iTAP mode is not available as the Primary or Secondary entry mode, see page 20. Press 1 keypad keys (one press per letter) To show possible letter combinations 2 S up or down If alternative combinations are available then an arrow appears below the letters. go to the previous or next available predicted words 3 S right Press and hold S up or down to display a popup window showing the next four predicted words. You can scroll up and down through this list and then press Select to accept the highlighted word. accept the predicted word 6.15.7 Deleting Letters and Words Press 3 s or the corresponding number key * # To enter the highlighted symbol enter a space (hold to enter a return) change text entry mode (hold for default) 6.15.7 Deleting Letters and Words Place the cursor to the right of the text you want to delete, and then: Action Press K to delete the last letter. Press and hold K to clear the entire message. 6.15.8 Copying, Cutting, and Pasting Text From a text entry screen: Find the Feature Options > Editing Options 26 Basics Option Copy Text Cut Text Copy All Text Cut All Text Paste Delete Undo Description Copy the text you are about to highlight (see "Highlighting Text" on page 27). Cut the text you are about to highlight (see "Highlighting Text" on page 27). Copy all text in the editor. Cut all text in the editor. Paste the text you cut or copied. Delete the selected text. Undo the last copy, cut, or paste in the current text editor. Note: • Paste only displays once you have cut or copied some text. • Undo only displays once you have cut, copied or pasted some text. • Copy All Text also displays in the menu (press Options) when you are viewing details for a Contacts entry, Calendar event, Vodafone live! page, text message, or Call Log entry. Using Numeric Mode 6.15.5 Press 4 S left 5s or * To move the cursor back one letter select a word You can press keypad keys to add more letters to the end of the combination. enter the highlighted combination when it spells a word A space is automatically inserted after the word. If you enter a word your phone does not recognise, the phone stores it to use as one of your word options. When you fill memory space for unrecognised words, your phone deletes the oldest words to add new words. 6.15.5 Using Numeric Mode In a text entry screen, press # to switch entry modes until the W (Numeric) indicator displays. Press keypad keys to enter the numbers you want. When you finish entering numbers, press # to switch to another entry mode. 6.15.6 Using Symbol Mode In a text entry screen, press # to switch entry modes until the (Symbol) indicator displays. Msg 450 Options Send To Press 1 S left, right, up or down 2 S down To highlight the symbol you want view more symbols Basics 25 Copying, Cutting, and Pasting Text Highlighting Text In a text editor, to highlight and copy or cut text: Find the Feature Options > Editing Options > Copy Text or Cut Text Press 1S 2 Start key 3S 4 Copy key or Cut key To scroll to the beginning of the text you want to copy or cut turn on the highlighting marker scroll to the end of the text you want to copy or cut copy or cut the text you selected You can now paste the text in another location or file. Text remains on your clipboard, available to paste, until you copy or cut other text or until you turn off your phone. 6.15.8 Basics 27