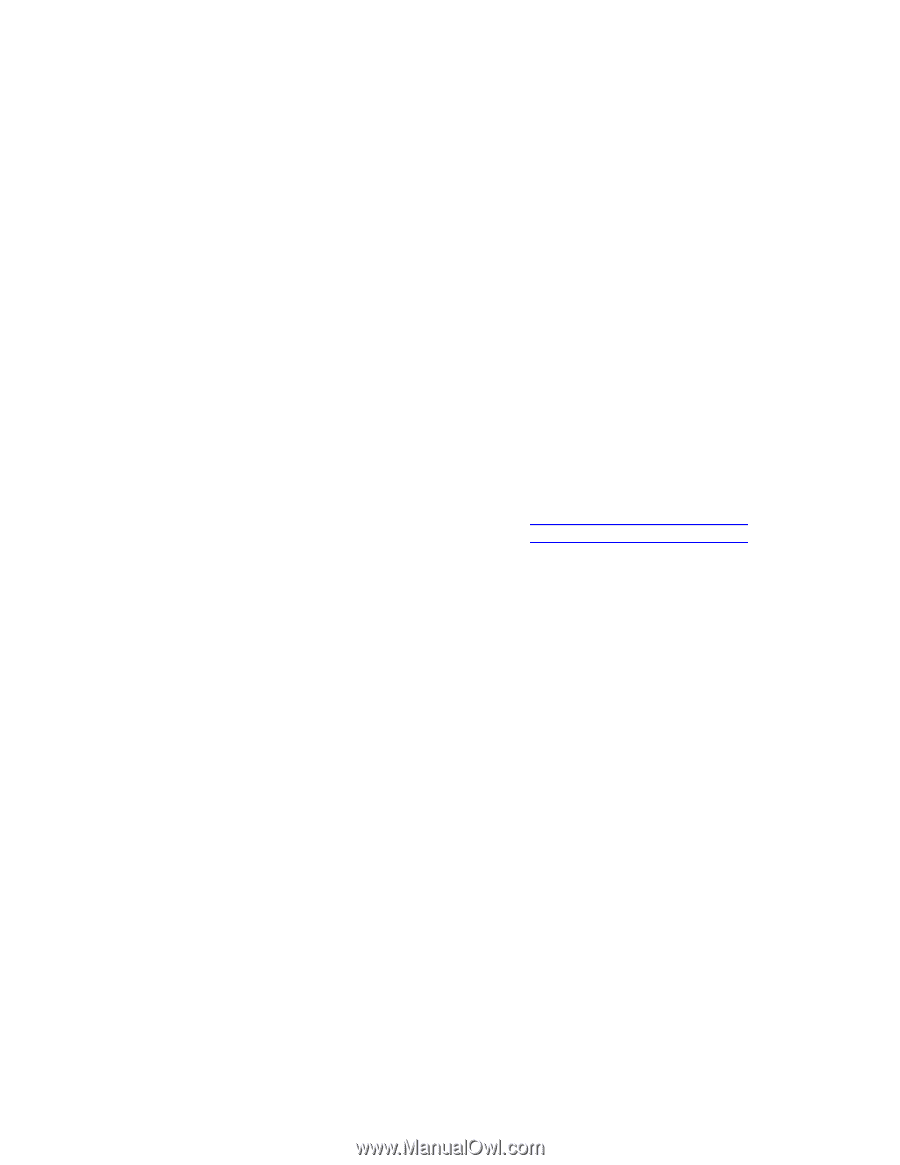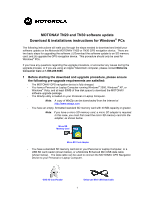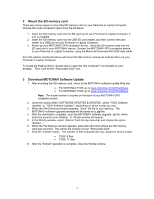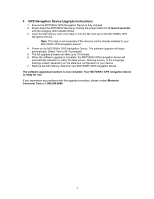Motorola MOTONAV TN20 Software Update Instructions (TN20 & TN30) - Page 2
Mount the SD memory card, Download MOTONAV Software Update - updates
 |
View all Motorola MOTONAV TN20 manuals
Add to My Manuals
Save this manual to your list of manuals |
Page 2 highlights
2 Mount the SD memory card There are various ways to mount the SD memory card on your Personal or Laptop Computer. Choose the most convenient option from the list below: 1. Insert the SD memory card into the SD card slot of your Personal or Laptop Computer, if one is available. 2. Insert the SD memory card into the USB SD card reader, and then connect the card reader to a USB port on your Personal or Laptop Computer. 3. Power-up your MOTONAV GPS navigation device. Insert the SD memory card into the SD card slot of your MOTONAV device. Connect the MOTONAV GPS navigation device to your Personal or Laptop Computer, using the Motorola Enhanced Mini-USB data cable. All of the options mentioned above will mount the SD memory card as an External Drive on your Personal or Laptop Computer. To locate the External Drive, double-click or open the "My Computer" icon located on your desktop. Then, look for the "Removable Disk" icon. 3 Download MOTONAV Software Update 1. After mounting the SD memory card, return to the MOTONAV software update Web site • For MOTONAV TN20, go to www.motorola.com/tn20/software • For MOTONAV TN30, go to www.motorola.com/tn30/software Note: The model number is located on the back of your MOTONAV GPS navigation device. 2. Under the section titled "SOFTWARE UPDATES & DRIVERS", select "TN20 Software Updates" or "TN30 Software Updates", depending on which model you own. 3. When the File Download window appears, "Save" the file to your desktop. The MOTONAV software upgrade package will be saved as a .zip file. 4. After the download is complete, open the MOTONAV software upgrade .zip file, which has been saved to your Desktop. A WinZip window will appear. 5. In the WinZip window, select "Actions" from the top menu bar and choose the option "Extract..." 6. When the File Explorer window appears, select the hard drive where the SD memory card was mounted. This will be the location of your "Removable Disk". 7. Click the "Extract" button. The number of files extracted will vary, based on device model. • TN20: 8 files • TN30: 11 files 8. After the "Extract" operation is complete, close the WinZip window. 2