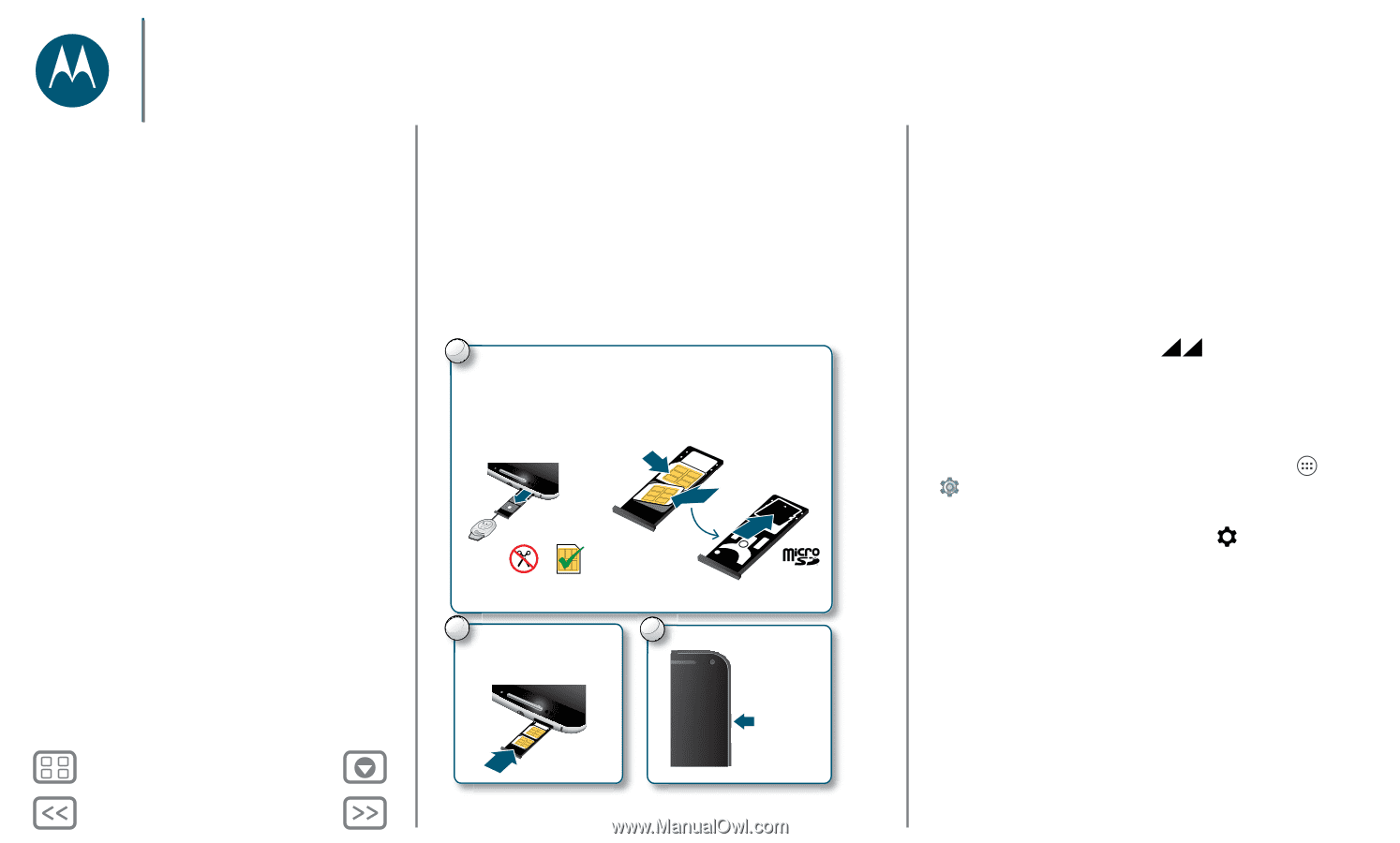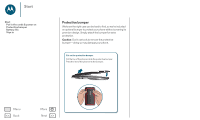Motorola Moto X Pure Edition User Guide - Page 4
Start - battery
 |
View all Motorola Moto X Pure Edition manuals
Add to My Manuals
Save this manual to your list of manuals |
Page 4 highlights
Start let's get up & running Start Put in the cards & power on Protective bumper Battery life Sign in Menu Back More Next Put in the cards & power on Put in the nano SIM and optional microSD cards. Caution: Make sure you use the correct size SIM cards, don't cut the SIM card, and don't use adapters with your SIM cards. Note: In some countries, you can use a second SIM card. Tip: To make the screen sleep or wake up, press the Power button. To turn your phone on or off, press and hold it. 1 Put the nano SIM and memory cards in. Insert the tool into Put the SIM cards into the tray with the hole in the SIM gold contacts facing up. Turn tray tray and gently push over to put in memory card. to pop out the tray. SIM 1 SIM 2 Nano SIM 2 Push the tray back into your phone with gold contacts facing up. microSD (on back & optional) 3 Power on. Press & hold Power until the screen lights up. Dual SIM phone settings With a dual SIM phone, you can use one or two nano SIM cards. If there's only one SIM in the phone, it's ready to use. With two cards inserted, you can use either or both. To set up your phone to use two SIM cards, insert both cards, turn on your phone, and follow the prompts. To finish dual SIM setup, drag down the status bar at the top of the home screen and tap Welcome to your dual SIM. Tip: With two SIM cards, you see screen. at the top of your home Dual SIM calling You can choose which SIM to use for outgoing calls. Your phone automatically prompts you in a notification to enable this feature. Or, you can enable it anytime, tap Apps > Settings > SIM cards > Automatic SIM selection. Note: To quickly open Settings, swipe down the status bar or the lock screen with two fingers, and tap .