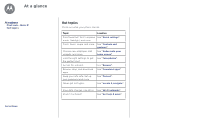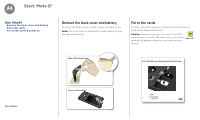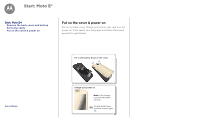Motorola moto e4 User Guide Verizon - Page 9
Home screen & apps
 |
View all Motorola moto e4 manuals
Add to My Manuals
Save this manual to your list of manuals |
Page 9 highlights
Home screen & apps you have quick access Home screen & apps Quick start: Home screen & apps Help & more Search Status & notifications Volume & interruptions Do not disturb Download apps Take care of your apps Update your phone Go to Menu Quick start: Home screen & apps The home screen is what you see when you turn on your phone. From here you can explore apps and more. Note: Software updates happen frequently, so your screen may look a little different. APR MON 11:35 Swipe down with one finger for notifications or with two fingers for profiles and settings. Google Moto Duo Play Store Search by typing or say "OK, Google." Swipe up to see all your apps. Tips & tricks • Open app list: Swipe up , then swipe up to scroll through apps. • Return: To return to the home screen from any location, tap Home . • Pages: To add a page, drag an app to the right side of the screen until you see a white bar. You can add multiple pages. To see other pages of shortcuts and widgets (if available), swipe the home screen left. • Settings: To quickly open common settings, swipe the status bar down with two fingers. To open more settings, tap . • Shortcuts: Swipe up , touch and hold an app, then drag it to one of your home screen pages. To see all your apps, swipe up . • Apps: To remove an app from a home screen page, touch and hold the app, then drag it to Remove. (The app isn't removed from your phone, just the home screen.) To uninstall apps from your home screen, touch and hold the app, then drag it to Uninstall. (You can't uninstall some apps. See "Take care of your apps".) • Customization: For more about changing your home screen, see "Redecorate your home screen".