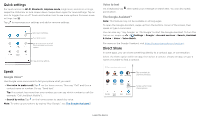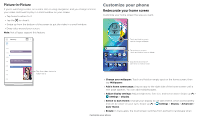Motorola moto g power User Guide - Page 15
Set your default messaging app, Group Details
 |
View all Motorola moto g power manuals
Add to My Manuals
Save this manual to your list of manuals |
Page 15 highlights
Messages Stay in touch with messages and pictures. For tips on using the keyboard, see Use the keyboard. Find it: Messages » Create: Tap . Start chat » Attach: When you're typing a message: • Tap to attach a GIF or a contact, share your location, create a voice recording, and more . • Tap to attach a photo from the gallery or take and attach a new photo. » Send: Tap SMS to send the message. » Reply: Open a conversation, then enter your response in the text box at the bottom and tap . SMS Messages Change settings. Gracie Jo You: Do we need more treats? Just now Daniel Lester You: Lunch tomorrow? 20 min Astrid Fanning You: Hey, where are you? Wed Search messages. Swipe left or right to archive a message. Start chat Write a new message. Tips » Add another contact to a message thread: In a conversation, tap Menu > Details > Add people. » Delete thread: To delete a whole thread of messages, touch and hold the thread, then tap to delete, or swipe the message left or right. » Save pictures: Touch and hold a picture, and then tap picture, swipe up > Photos. to save it. To see the » Voice entry: Tap a text box, then tap on the keyboard. Tip: If you don't see on the keyboard, swipe up > Settings > System > Languages & input > Virtual keyboard > Google voice typing to activate voice entry. » Turn off notifications: Stuck in a busy conversation? You can turn off notifications. Tap the thread, then tap Menu > Details or Group Details > Notifications. Set your default messaging app To set your default messaging app, swipe up > Settings > Apps & notifications > Default apps > SMS app, and select the messaging app to use as the default. Message screen showing change and search options in the upper right, a list of previous messages with contacts, and the new message icon in the lower right corner. Apps