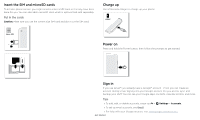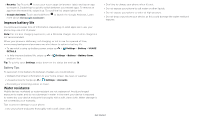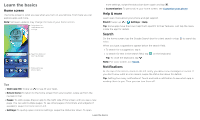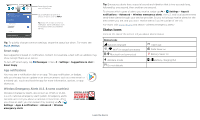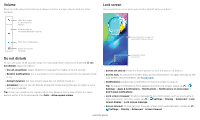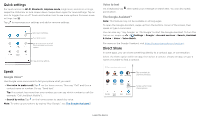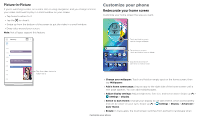Motorola moto g power User Guide - Page 9
Volume, Do not disturb, Lock screen, Apps & notifications - case
 |
View all Motorola moto g power manuals
Add to My Manuals
Save this manual to your list of manuals |
Page 9 highlights
Volume Press the side volume buttons up or down to select a ringer volume and see other controls. Lock screen Your touchscreen is on when you need it and off when you don't. Mute the ringer or set phone to vibrate. Slide the bar to increase/decrease volume. Mute the media player. 11:35 Tue, 3 April Thanks for finding my phone! Add a lock screen message for anyone who finds your phone. Show all volume controls. Volume screen. Press the Volume keys up or down to control the volume for Ring Notification, Media, and Alarm sounds. On screen, change the volume using slide bars. Do not disturb To turn off some or all sounds, swipe the status bar down, and touch and hold Do not disturb. Select an option: » See all exceptions: Select whether to hear alarms, media, or touch sounds. » Restrict notifications: Set if you'd like to see notifications when Do not disturb mode is on. » Default duration: Set how long to keep Do not disturb mode on. » Schedules: Turn on Do not disturb at specific times during the day or night, or sync with your calendar. Tip: Create an exception for repeat callers that allows a call to sound from the same person within a 15 minute period, tap Calls > Allow repeat callers. Swipe up to unlock your screen. Lock screen showing access to voice control on the bottom left and camera on the bottom right. Swipe this screen up to unlock it. » Screen off and on: Press the Power button to turn the screen off and on. » Screen lock: To unlock the screen, drag up from the bottom. To apply security to the lock screen (recommended), see Screen lock. » Notifications: Double tap a notification in the lock screen to open it. Tip: To prevent notifications from appearing in the lock screen, swipe up > Settings > Apps & notifications > Notifications > Notifications on lockscreen > Don't show notifications. » Lock screen message: To add a message to your lock screen, such as your name in case your phone gets lost, swipe up > Settings > Display > Advanced > Lock screen display > Lock screen message. » Screen timeout: To change your timeout (screen locks automatically), swipe up > Settings > Display > Advanced > Screen timeout. Learn the basics