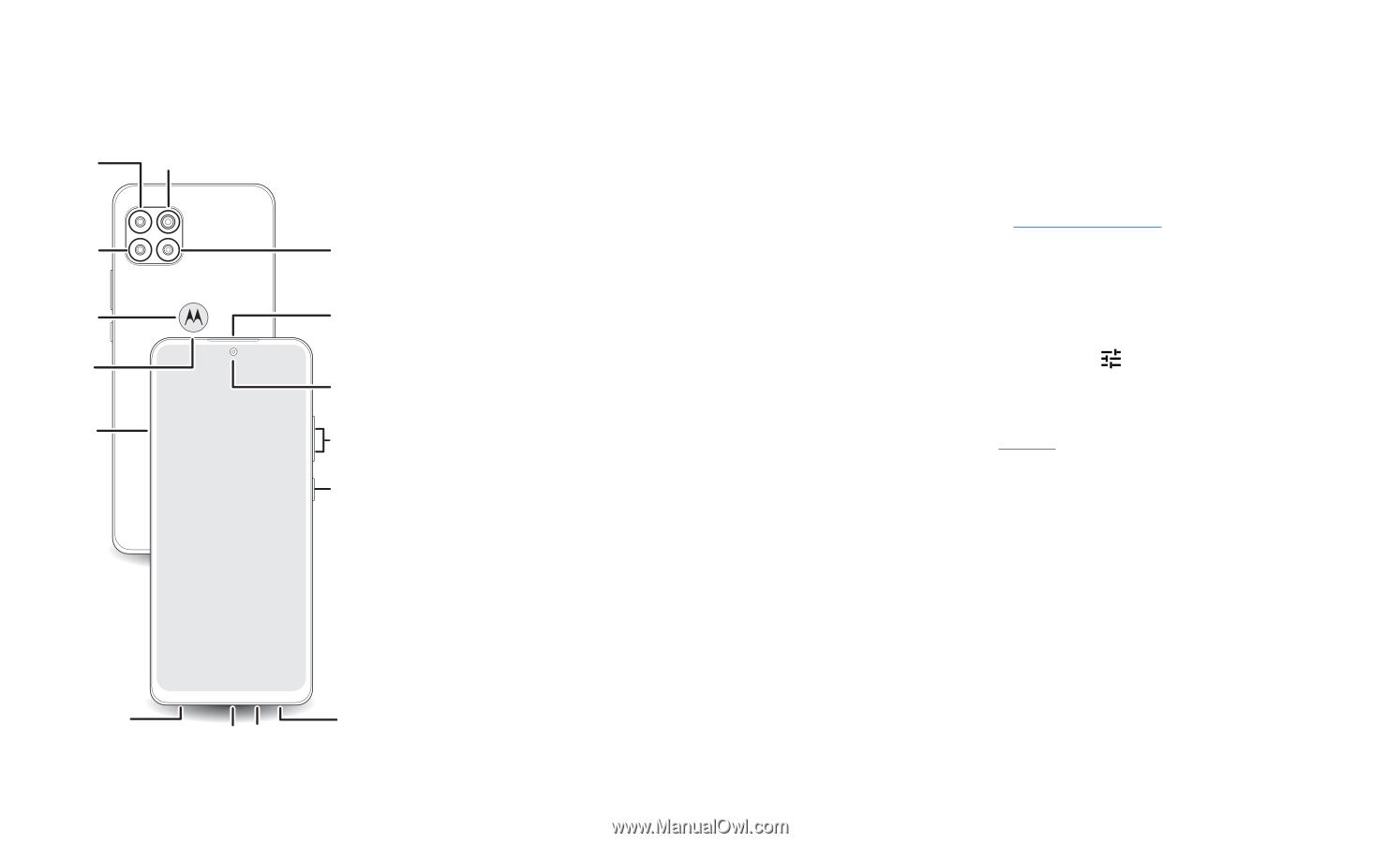Motorola one 5G ace User Guide - Page 3
Get Started, First look, Insert the SIM and microSD cards
 |
View all Motorola one 5G ace manuals
Add to My Manuals
Save this manual to your list of manuals |
Page 3 highlights
Get Started First look Let's get started. We'll guide you through startup and tell you a bit about your phone's features. Ultra-wide Camera Flash Main Camera Fingerprint Sensor Microphone SIM & microSD Card Tray Macro Camera Earpiece Front Camera Volume Buttons Power Button Power button Choose from these options: » Power on/off: Press and hold the Power button, then tap Power off. When your phone is off, press and hold the Power button to turn it on. » Sleep/Wake up: To conserve battery power and prevent accidental touches, put the touchscreen to sleep by pressing the Power button. Press it again to wake it up. » Restart: To restart your phone, press and hold the Power button, then tap Restart. Tip: To add security to your phone, see Protect your phone. Volume buttons To turn volume up or down: » Music/video volume: Press the buttons when your phone is not ringing, or during a song or video, to adjust media volume. » Ringer volume: Press a volume button, then tap and slide the Ring volume bar. Press a volume button when your phone is ringing to silence a call. » Earpiece volume: Press the buttons during a call. Tip: For more on volume control, see Volume. Insert the SIM and microSD cards To activate phone service, you might need to insert a SIM card, or this may have been done for you. You can also add a microSD card, which is optional and sold separately. Put in the cards Caution: Make sure you use the correct size SIM card and don't cut the SIM card. 1 Insert the SIM tool into the tray hole to pop out the tray. 2 Insert the SIM card(s) with the gold contacts down, then gently push the tray into the slot. Add a microSD card for additional storage. Headset Jack USB-C®/Charger Microphone Speaker Phone hardware buttons: top right are Volume up and down keys, middle right is Power button. Bottom middle is charging port. Top right is headset jack. On screen, top left is front camera, top right is flash. Navigation icons are along the bottom. Note: Certain apps and features may not be available in all countries. Get Started