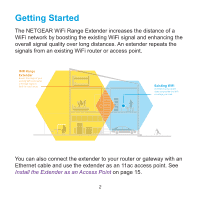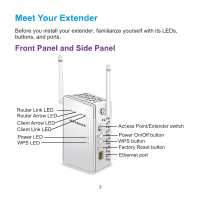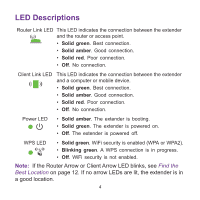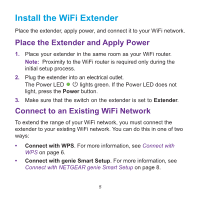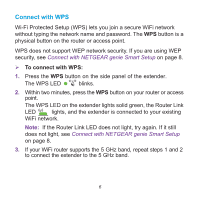Netgear EX6100 Installation Guide
Netgear EX6100 Manual
 |
View all Netgear EX6100 manuals
Add to My Manuals
Save this manual to your list of manuals |
Netgear EX6100 manual content summary:
- Netgear EX6100 | Installation Guide - Page 1
EX6100 WiFi Range Extender Installation Guide - Netgear EX6100 | Installation Guide - Page 2
signal in hard-to-reach areas. Existing WiFi Sometimes your router does not provide the WiFi coverage you need. You can also connect the extender to your router or gateway with an Ethernet cable and use the extender as an 11ac access point. See Install the Extender as an Access Point on page 15. 2 - Netgear EX6100 | Installation Guide - Page 3
Your Extender Before you install your extender, familiarize yourself with its LEDs, buttons, and ports. Front Panel and Side Panel Router Link LED Router Arrow LED Client Arrow LED Client Link LED Power LED WPS LED Access Point/Extender switch Power On/Off button WPS button Factory Reset button - Netgear EX6100 | Installation Guide - Page 4
This LED indicates the connection between the extender and the router or access point. • Solid green. Best connection. • Solid amber. Good connection. • Solid red. Poor connection. • Off. No connection. Client Link LED This LED indicates the connection between the extender and a computer or mobile - Netgear EX6100 | Installation Guide - Page 5
range of your WiFi network, you must connect the extender to your existing WiFi network. You can do this in one of two ways: • Connect with WPS. For more information, see Connect with WPS on page 6. • Connect with genie Smart Setup. For more information, see Connect with NETGEAR genie Smart Setup - Netgear EX6100 | Installation Guide - Page 6
WPS Wi-Fi Protected Setup (WPS) lets you join a secure WiFi network without typing the network name and password. The WPS button is a physical button on the router or access point. WPS does not support WEP network security. If you are using WEP security, see Connect with NETGEAR genie Smart Setup - Netgear EX6100 | Installation Guide - Page 7
5. Connect your existing WiFi devices to the new extended network. Use the same WiFi password that you use for your WiFi router. 6. Unplug the extender and move it to a new location closer to the area with a poor WiFi signal. The location you choose must be within the range of your existing WiFi - Netgear EX6100 | Installation Guide - Page 8
Connect with NETGEAR genie Smart Setup 1. Make sure that the switch on the extender is set to Extender. 2. Use a WiFi network manager on a computer or mobile device to find and connect to one of the extender WiFi networks. The extender is dual band, so it has two WiFi networks: • 2.4 GHz network. - Netgear EX6100 | Installation Guide - Page 9
and click the Continue button. 5. Type the network password (also called passphrase or security key) in the Password field, and click the Continue button. 6. Select a 5 GHz WiFi network to extend and click the Continue button. If your router does not support the 5 GHz band, click the Skip button - Netgear EX6100 | Installation Guide - Page 10
9. Enter names (SSIDs) for your new extender WiFi network in the Name (2.4G SSID) and Name (5G SSID) fields and click the Continue button. Note: You can use the same security settings as your existing network by selecting the check box. The settings are applied and the following screen displays: 10 - Netgear EX6100 | Installation Guide - Page 11
Use your password to connect. 11. Select the check box and click the Continue button. 12. Unplug the extender and move it to a new location closer to the area with a poor WiFi signal. The location you choose must be within the range of your existing WiFi router network. 13. Plug the extender into - Netgear EX6100 | Installation Guide - Page 12
. Right arrow blinks. Move the computer or mobile device closer to the extender. Extender Performance These extender LEDs indicate a WiFi connection: WiFi signal between the router and the extender. WiFi signal between the extender and the computer or mobile device. The LEDs are color coded: • Green - Netgear EX6100 | Installation Guide - Page 13
Connect an Ethernet-Enabled Device After the extender is connected to your existing WiFi network, you can use the extender to connect a device wirelessly to your WiFi router or access point. Blu-ray player Extender WiFi router 13 - Netgear EX6100 | Installation Guide - Page 14
an Ethernet-enabled device to your WiFi router or access point: 1. Set up the extender. For more information, see Place the Extender and Apply Power on page 5. 2. Connect the extender to an existing WiFi network. For more information, see Connect to an Existing WiFi Network on page 5. 3. Plug the - Netgear EX6100 | Installation Guide - Page 15
Install the Extender as an Access Point You can also use the extender as a WiFi access point, which creates a new AC750 WiFi hotspot within your local network. 15 - Netgear EX6100 | Installation Guide - Page 16
, the extender Client Link LED lights to show that you are connected. 5. Launch a web browser and enter www.mywifiext.net in the address field. 6. Enter admin for the user name and password for the password. NETGEAR genie displays and detects the Internet connection. 7. Follow the genie steps to - Netgear EX6100 | Installation Guide - Page 17
change the extender's settings. To log in to the extender after the initial setup: 1. Connect a computer or mobile device to the extender's network. 2. Launch a web browser and enter www.mywifiext.net in the address field. A login screen displays. 3. Enter admin for the user name and password for - Netgear EX6100 | Installation Guide - Page 18
? The user name is admin, and the default password is password. Both are case-sensitive. Will the extender work if I connect it to the router with an Ethernet cable? It depends. If the switch is set to Extender, the extender connects to the router over WiFi. If the switch is set to Access Point, the - Netgear EX6100 | Installation Guide - Page 19
and that you have a valid IP address. • Relaunch the web browser and type www.mywifiext.net or www.mywifiext.com in the address field of the web browser. Enter admin for the user name and password for the password. How do I restore the extender to its factory default settings? 1. Use a sharp object - Netgear EX6100 | Installation Guide - Page 20
visit http://support.netgear.com. NETGEAR recommends that you use only the official NETGEAR support resources. You can get the user manual online at http://downloadcenter.netgear.com or through a link in the product's user interface. Trademarks NETGEAR, the NETGEAR logo, and Connect with Innovation

EX6100 WiFi Range Extender
Installation Guide