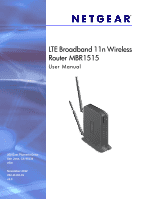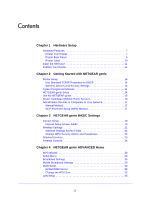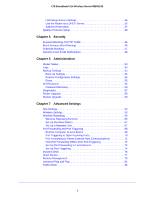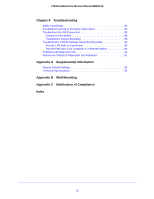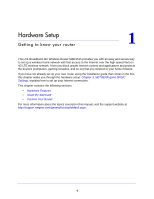Netgear MBR1515 User Manual
Netgear MBR1515 Manual
 |
View all Netgear MBR1515 manuals
Add to My Manuals
Save this manual to your list of manuals |
Netgear MBR1515 manual content summary:
- Netgear MBR1515 | User Manual - Page 1
LTE Broadband 11n Wireless Router MBR1515 User Manual 350 East Plumeria Drive San Jose, CA 95134 USA November 2012 202-11102-01 v1.0 - Netgear MBR1515 | User Manual - Page 2
LTE Broadband 11n Wireless Router MBR1515 Support Thank you for choosing NETGEAR. To register your product, get the latest product updates, get support online, or for more information about the topics covered in this manual, visit the support website at http://support.netgear.com. Phone (US & Canada - Netgear MBR1515 | User Manual - Page 3
Contents Chapter 1 Hardware Setup Hardware Features 7 Router Front Panel 7 Router Back Panel 9 Router Label 10 Insert the SIM Card 11 Position Your Router 11 Chapter 2 Getting Started with NETGEAR genie Router Setup 14 Use Standard TCP/IP Properties for DHCP 14 Wireless Devices and Security - Netgear MBR1515 | User Manual - Page 4
LTE Broadband 11n Wireless Router MBR1515 LAN Setup Screen Settings 36 Use the Router as a DHCP Server 36 Address Reservation 37 Quality of Service Setup 38 Chapter 5 Security Keyword Blocking of HTTP Traffic 44 Block Services (Port Filtering 45 Schedule Blocking 47 Security Event Email - Netgear MBR1515 | User Manual - Page 5
LTE Broadband 11n Wireless Router MBR1515 Chapter 8 Troubleshooting Basic Functioning 85 Troubleshoot Access to the Router Main Menu 87 Troubleshoot the ISP Connection 88 Connect to the Internet 88 Troubleshoot Internet Browsing 89 Troubleshoot a TCP/IP Network Using the Ping Utility 89 Test - Netgear MBR1515 | User Manual - Page 6
1. Hardware Setup Getting to know your router 1 The LTE Broadband 11n Wireless Router MBR1515 provides you with an easy and secure way to set up a wireless home network with fast access to the Internet over the high-speed Verizon 4G LTE wireless network. It lets you block unsafe Internet content - Netgear MBR1515 | User Manual - Page 7
LTE Broadband 11n Wireless Router MBR1515 Hardware Features This section outlines the physical aspects of your router. Position your router upright. Place the router near an AC power outlet in a location where you can connect the cables you need for your home network. The router must also be located - Netgear MBR1515 | User Manual - Page 8
-Fi Protected Setup (WPS) Method on page 17. Wireless On/Off This button can be used to control the WiFi radio or both the WiFi radio and mobile broadband radio. Use the router interface to select the options. The default is set for WiFi radio only. Power Internet WiFi LAN WAN 4G LTE Solid green - Netgear MBR1515 | User Manual - Page 9
Excellent coverage is detected. Good coverage is detected. Low coverage is detected. No coverage is detected. Router Back Panel The back panel of the router contains port connections. Ethernet WAN port Ethernet LAN ports Slot for SIM card Power On/Off button Power adapter input Hardware Setup 9 - Netgear MBR1515 | User Manual - Page 10
LTE Broadband 11n Wireless Router MBR1515 Router Label The label on the side of the router shows the router's MAC address, serial number, security PIN, IMEI or ESN number, and factory default login information. It also contains the SSID and passphrase that are unique to each router. Default - Netgear MBR1515 | User Manual - Page 11
LTE Broadband 11n Wireless Router MBR1515 Insert the SIM Card If your router did not come with a SIM already installed, then gently insert an active Verizon SIM card into the SIM card slot on the back of the router. You should hear a "click" sound when the SIM card has been inserted properly. The - Netgear MBR1515 | User Manual - Page 12
LTE Broadband 11n Wireless Router MBR1515 • Away from electrical devices that are potential sources of interference, such glass, insulated walls, fish tanks, mirrors, brick, and concrete can also affect your wireless signal. When you use multiple access points, it is better if adjacent access points - Netgear MBR1515 | User Manual - Page 13
as described in the installation guide and in the previous chapter in this book. This chapter contains the following sections: • Router Setup • Types of Logins and Access • NETGEAR genie Setup • Use the NETGEAR genie • Router Dashboard (BASIC Home Screen) • Add Wireless Devices or Computers to Your - Netgear MBR1515 | User Manual - Page 14
LTE Broadband 11n Wireless Router MBR1515 Router Setup The router comes with a default configuration. If you want to change from the default configuration, you can use the NETGEAR genie menus and screens to set up your router manually. However, before you start the setup process, you have to have - Netgear MBR1515 | User Manual - Page 15
Troubleshooting. If problems persist, register your NETGEAR product and contact NETGEAR technical support. Use the NETGEAR genie You can use NETGEAR genie if you want to view or change settings for the router. 1. Launch your browser from a computer or wireless device that is connected to the router - Netgear MBR1515 | User Manual - Page 16
LTE Broadband 11n Wireless Router MBR1515 Note: The router user name and password are different from the user name and password for logging in to your Internet connection. See Types of Logins and Access on page 14 for more information. Router Dashboard (BASIC Home Screen) The router BASIC Home - Netgear MBR1515 | User Manual - Page 17
LTE Broadband 11n Wireless Router MBR1515 • Help & Support. Go to the NETGEAR support site for information, help, and product documentation. These links work once you have an Internet connection. Add Wireless Devices or Computers to Your Network Choose either the manual or the WPS method to add - Netgear MBR1515 | User Manual - Page 18
BASIC Settings Your Internet connection and net work 3 This chapter explains the features available from the NETGEAR genie BASIC Home screen, shown in the following figure: This chapter contains the following sections: • Internet Setup • Wireless Settings • Attached Devices • Parental Controls 18 - Netgear MBR1515 | User Manual - Page 19
LTE Broadband 11n Wireless Router MBR1515 Internet Setup The Internet Setup screen is where you view or change ISP information. 1. From the Home screen, select Internet. The following screen displays: The fields that display in the Internet Setup screen depend on whether your Internet connection - Netgear MBR1515 | User Manual - Page 20
LTE Broadband 11n Wireless Router MBR1515 These fields display when your ISP requires a login: • Login. The login name provided by your ISP. This name is often an email address. • Password. The password that you use to log in to your ISP. • Idle Timeout (In minutes). If you want to change the login - Netgear MBR1515 | User Manual - Page 21
LTE Broadband 11n Wireless Router MBR1515 Wireless Settings The Wireless Settings screen lets you view or configure the wireless network setup. The router comes with preset security. This means that the WiFi network name (SSID), network key (password), and security option (encryption protocol) are - Netgear MBR1515 | User Manual - Page 22
LTE Broadband 11n Wireless Router MBR1515 • Is your wireless device or computer connected to your network or another wireless network in your area? Some wireless devices automatically connect to the first open network (without wireless security) that they discover. • Does your wireless device or - Netgear MBR1515 | User Manual - Page 23
LTE Broadband 11n Wireless Router MBR1515 Change WPA Security Option and Passphrase 1. Under Security Options, select the WPA option you want. 2. In the not change. The MAC address is typically shown on the product label. You can click Refresh to update this screen. NETGEAR genie BASIC Settings 23 - Netgear MBR1515 | User Manual - Page 24
LTE Broadband 11n Wireless Router MBR1515 Parental Controls The first time you select Parental Controls the Windows Users or Mac Users button. 3. Follow the onscreen instructions to download and install the NETGEAR Live Parental Controls Management utility. After installation, Live Parental Controls - Netgear MBR1515 | User Manual - Page 25
LTE Broadband 11n Wireless Router MBR1515 Because Live Parental Controls uses free OpenDNS accounts, you are prompted to log in or create a free account. 5. Fill in the fields and click Next. After you log on or create your account, the filtering level screen displays: NETGEAR genie BASIC Settings 25 - Netgear MBR1515 | User Manual - Page 26
LTE Broadband 11n Wireless Router MBR1515 6. Select the radio button for the filtering level that you want and click Next. 7. Click the Take me to the status screen button. Parental controls are now set up for the router. The dashboard shows Parental Controls as Enabled. NETGEAR genie BASIC Settings - Netgear MBR1515 | User Manual - Page 27
the features available from the NETGEAR genie ADVANCED Home screen, shown in the following figure: This chapter contains the following sections: • WPS Wizard • Setup Menu • Broadband Settings • Mobile Broadband Settings • WAN Setup • LAN Setup • Quality of Service Setup Some selections on the - Netgear MBR1515 | User Manual - Page 28
LTE Broadband 11n Wireless Router MBR1515 WPS Wizard The WPS Wizard helps you add a WPS-capable client device (a wireless device or of the router. Within 2 minutes, go to the wireless client and press its WPS button to join the network without entering a password. NETGEAR genie ADVANCED Home 28 - Netgear MBR1515 | User Manual - Page 29
LTE Broadband 11n Wireless Router MBR1515 • To use the PIN method, select the PIN Number radio button, enter the client security PIN, and click Next. Within 2 minutes, go to the client device and use its WPS software to join the network without entering a password. The router attempts to add the WPS - Netgear MBR1515 | User Manual - Page 30
LTE Broadband 11n Wireless Router MBR1515 Broadband Settings The Broadband Settings screen lets you select the Internet connection mode of your router. To select your Internet connection mode: 1. Select ADVANCED > Setup requires an active broadband service account. NETGEAR genie ADVANCED Home 30 - Netgear MBR1515 | User Manual - Page 31
LTE Broadband 11n Wireless Router MBR1515 To configure your mobile broadband account access: 1. Select ADVANCED > Setup > Mobile Broadband Settings to view the following screen: The following settings are provided: • User Name. The account login user name. • Password. The account password for - Netgear MBR1515 | User Manual - Page 32
LTE Broadband 11n Wireless Router MBR1515 4. Click Disconnect when you want to disconnect manually from the current network. WAN Setup The WAN Setup screen lets you configure a DMZ (demilitarized zone) server, change the maximum transmit unit (MTU) size, and enable the router to respond to a ping on - Netgear MBR1515 | User Manual - Page 33
by the router unless the traffic is a response to one of your local computers or a service that you have configured in the Port Forwarding/Port Triggering screen. Instead of discarding this traffic, you can have it forwarded to one computer on your network. This computer is called the default DMZ - Netgear MBR1515 | User Manual - Page 34
LTE Broadband 11n Wireless Router MBR1515 - Yahoo email - MSN portal - America Online DSL service • You use VPN and have severe performance problems. • You used a program to optimize MTU for performance reasons, and now you have connectivity or performance problems. Note: An incorrect MTU setting - Netgear MBR1515 | User Manual - Page 35
LTE Broadband 11n Wireless Router MBR1515 LAN Setup The LAN Setup screen allows configuration of LAN IP services such as Dynamic Host Configuration Protocol (DHCP) and Routing Information Protocol (RIP). The router is shipped preconfigured to use private IP addresses on the LAN side and to act as a - Netgear MBR1515 | User Manual - Page 36
LTE Broadband 11n Wireless Router MBR1515 LAN Setup Screen Settings LAN TCP/IP Setup • IP Address. The LAN IP address of the router. • IP Subnet Mask. The LAN subnet mask of the router. Combined with the IP address, the IP subnet mask allows a device to know which other addresses are local to it, - Netgear MBR1515 | User Manual - Page 37
LTE Broadband 11n Wireless Router MBR1515 You can specify the pool of IP addresses that are assigned by setting the starting IP address and ending IP address. These addresses should be part of the same IP address subnet as the router's LAN IP address. Using the default addressing scheme, you should - Netgear MBR1515 | User Manual - Page 38
LTE Broadband 11n Wireless Router MBR1515 The reserved address is not assigned until the next time the computer contacts the router's DHCP server. Reboot the computer, or access its IP configuration and force a DHCP release and renew. To edit or delete a reserved address entry, select the - Netgear MBR1515 | User Manual - Page 39
LTE Broadband 11n Wireless Router MBR1515 Manage the QoS Priority Rules Select ADVANCED > Setup > QoS Setup and click the Setup QoS rule button to display the following screen: For applications such as online gaming, an Ethernet LAN port, or a specified MAC address that already appears in the list, - Netgear MBR1515 | User Manual - Page 40
LTE Broadband 11n Wireless Router MBR1515 You can also define the priority policy for each online game, application, LAN port, or the computer's MAC address by clicking Add Priority Rule. For Gaming. 2. Select the Internet application or game from one of the lists. NETGEAR genie ADVANCED Home 40 - Netgear MBR1515 | User Manual - Page 41
LTE Broadband 11n Wireless Router MBR1515 3. Select the priority level: Highest, High, Normal, or Low. 4. In the QoS Policy for field, type the name for this rule. 5. Click Apply. For an Ethernet LAN Port To set up the priority for computers connected to a LAN port . NETGEAR genie ADVANCED Home 41 - Netgear MBR1515 | User Manual - Page 42
LTE Broadband 11n Wireless Router MBR1515 2. Click Refresh to update the list of those computers already connected to the router. 3. Select Follow the instructions in the preceding sections to change the policy settings. 3. Click Apply in the QoS Setup screen to save your changes. NETGEAR genie ADVANCED - Netgear MBR1515 | User Manual - Page 43
5. Security Keeping unwanted content out of your network 5 This chapter explains how to use the basic firewall features of the router to prevent objectionable content from reaching the computers and other devices connected to your network. This chapter includes the following sections: • Keyword - Netgear MBR1515 | User Manual - Page 44
LTE Broadband 11n Wireless Router MBR1515 Keyword Blocking of HTTP Traffic Use keyword In the keyword field, enter a keyword or domain, click Add Keyword, and click Apply. The keyword list supports up to 32 entries. Here are some sample entries: • Specify XXX to block http://www.badstuff.com/xxx. - Netgear MBR1515 | User Manual - Page 45
LTE Broadband 11n Wireless Router MBR1515 Block Services (Port Filtering) Services are functions performed by server computers at the request of client computers. For example, web servers serve web pages, time servers serve time and date - Netgear MBR1515 | User Manual - Page 46
LTE Broadband 11n Wireless Router MBR1515 3. Click Add to add a service. The Block Services Setup screen displays: 4. From the Service Type list, select the application or service to allow or block. The list already displays several common services port numbers. If the application uses a single port - Netgear MBR1515 | User Manual - Page 47
LTE Broadband 11n Wireless Router MBR1515 Schedule Blocking You can specify the days and time that you want to block Internet access. To schedule blocking: 1. Select ADVANCED > Security > Schedule to display the following screen: 2. Set up the schedule for blocking keywords and services. • Days to - Netgear MBR1515 | User Manual - Page 48
LTE Broadband 11n Wireless Router MBR1515 Security Event Email Notifications To receive logs and alerts , select the My Mail Server requires authentication check box. Fill in the User Name and Password fields for the outgoing email server. 6. You can have email alerts sent immediately when someone - Netgear MBR1515 | User Manual - Page 49
. • See Traffic Meter on page 82 for information about monitoring the volume of Internet traffic passing through your router's Internet port. This chapter includes the following sections: • Router Status • Logs • Backup Settings • Set Password • Diagnostics • Router Upgrade • Module Upgrade 49 - Netgear MBR1515 | User Manual - Page 50
LTE Broadband 11n Wireless Router MBR1515 Router Status Use the Router Status screen to check the current settings and statistics for your router. This screen shows you the current settings. If something needs to be changed, change it on the relevant screen. To view router status and usage - Netgear MBR1515 | User Manual - Page 51
LTE Broadband 11n Wireless Router MBR1515 - Domain Name Server. The Domain Name Server addresses used by the router. A Domain Name Server translates human-language URLs such as www.netgear.com into IP addresses. • Mobile Broadband Modem. This section shows the properties of the mobile broadband - Netgear MBR1515 | User Manual - Page 52
LTE Broadband 11n Wireless Router MBR1515 2. Click Show Statistics to see router performance statistics such as the number of packets sent and number of packets received for each port. • System Up Time. The time elapsed since the router was last restarted. • Port. The statistics for the WAN ( - Netgear MBR1515 | User Manual - Page 53
LTE Broadband 11n Wireless Router MBR1515 3. Click Connection Status to see information about your current connection. to the router. - Default Gateway. The IP address for the default gateway that the router communicates with. - DNS Server. The IP address of the Domain Name Service server that - Netgear MBR1515 | User Manual - Page 54
LTE Broadband 11n Wireless Router MBR1515 To stop the polling entirely, click Stop. The Close can be useful for testing your email settings. Backup Settings The configuration settings of the router are stored within the router in a configuration file. You can back up (save) this file to your computer - Netgear MBR1515 | User Manual - Page 55
LTE Broadband 11n Wireless Router MBR1515 Back Up Settings To back up the router's configuration settings: 1. Select ADVANCED > Administration > Backup Settings to display the following screen: 2. Click Back Up to save a copy of the current settings. 3. Choose a location to - Netgear MBR1515 | User Manual - Page 56
LTE Broadband 11n Wireless Router MBR1515 You can either use the Restore Factory Settings button on the back of the router (see Factory Default Settings on page 93), or you can click the Erase button in this screen. Erase sets the user name to admin, the password to password, and the LAN IP address - Netgear MBR1515 | User Manual - Page 57
LTE Broadband 11n Wireless Router MBR1515 To set up password recovery: 1. Select the Enable Password Recovery check box. 2. Select two security questions, and provide answers to them. 3. Click Apply to save your changes. When you use your browser to access the router example, www.netgear.com) to - Netgear MBR1515 | User Manual - Page 58
of the NETGEAR genie screens when new firmware is available for your product. You can use the Check button on the Router Update screen to check and update to the latest firmware for your product when new firmware is available. To check for new firmware and update your router: 1. Select ADVANCED - Netgear MBR1515 | User Manual - Page 59
LTE Broadband 11n Wireless Router MBR1515 WARNING: When uploading firmware to the router, do not interrupt the web browser by closing the window, clicking a link, or loading a new page. If the browser is interrupted, it could corrupt the firmware. When the upload is complete, your router restarts. - Netgear MBR1515 | User Manual - Page 60
LTE Broadband 11n Wireless Router MBR1515 WARNING: When uploading firmware to the router, do not interrupt the web browser by closing the window, clicking a link, or loading a new page. If the browser is interrupted, it could corrupt the firmware. When the upload is complete, your router restarts. - Netgear MBR1515 | User Manual - Page 61
users want to set the router up for unique situations such as when remote access from the Internet by IP or domain name is needed. This chapter includes the following sections: • SIM Settings • Wireless Settings • Wireless Repeating • Port Forwarding and Port Triggering • Dynamic DNS • Static Routes - Netgear MBR1515 | User Manual - Page 62
LTE Broadband 11n Wireless Router MBR1515 SIM Settings Your ISP provides you with a SIM card so that you can access mobile broadband. Use this screen to change your SIM card settings. To change your SIM card settings: 1. Select ADVANCED > Advanced > SIM Settings to display the following screen: 2. - Netgear MBR1515 | User Manual - Page 63
LTE Broadband 11n Wireless Router MBR1515 Wireless Settings Note: The wireless router is already configured with the optimum settings. Do not alter these settings unless directed by NETGEAR support. Incorrect settings disable the wireless router. Select ADVANCED > Advanced > Wireless Settings to - Netgear MBR1515 | User Manual - Page 64
is selected, some external registrars (such as Network Explorer on Vista Windows) might not see the router. Configuring the basic wireless settings from the router's web management interface selects this option automatically. Wireless Card Access List. By default, any wireless computer that is - Netgear MBR1515 | User Manual - Page 65
MBR1515 Wireless Repeating You can set the router up to be used as a wireless access point (AP). This setup enables the router to act as a wireless repeater. A wireless repeater connects to another wireless router as a client where the network to which it connects becomes the ISP service. Wireless - Netgear MBR1515 | User Manual - Page 66
LTE Broadband 11n Wireless Router MBR1515 Wireless repeater. The router sends all traffic from its local wireless or wired computers to a remote access point. To configure this mode, you have to know the MAC address of the remote parent access point. The MBR1515 router is always in dual-band - Netgear MBR1515 | User Manual - Page 67
LTE Broadband 11n Wireless Router MBR1515 Repeater IP Address. If your router is the repeater, enter the IP address of the other access point. Disable Wireless Client Association. If your router is the repeater, selecting this check box means that wireless clients cannot associate with it. Only LAN - Netgear MBR1515 | User Manual - Page 68
able to connect to the Internet or share files and printers with any other wireless or wired computer or server connected to the other access point. Port Forwarding and Port Triggering By default, the router blocks inbound traffic from the Internet to your computers except replies to your outbound - Netgear MBR1515 | User Manual - Page 69
LTE Broadband 11n Wireless Router MBR1515 1. You open a browser, and your operating system assigns port number 5678 to this browser session. 2. You type http://www.example.com into the URL field, and your computer creates a web page request message with the following address and port information. - Netgear MBR1515 | User Manual - Page 70
LTE Broadband 11n Wireless Router MBR1515 Destination port number. 5678, which is the browser session that made the initial request. 6. When you finish your browser session, your router eventually detects a period of inactivity in the communications. Your router then removes the session information - Netgear MBR1515 | User Manual - Page 71
LTE Broadband 11n Wireless Router MBR1515 8. When you finish your chat session, your router eventually senses a period of inactivity in the communications. The router then removes the session information from its session table, and incoming traffic is no longer accepted on port numbers 33333 or 113. - Netgear MBR1515 | User Manual - Page 72
visible and available to the Internet. Use the Port Forwarding screen to configure the router to forward specific incoming protocols to computers on your local network. In addition to servers for specific applications, you can also specify a default DMZ server to which all other incoming protocols - Netgear MBR1515 | User Manual - Page 73
LTE Broadband 11n Wireless Router MBR1515 1. Select ADVANCED > Advanced > Port Forwarding/Port Triggering to display the following screen: Port Forwarding is selected as the service type. 2. From the Service Name list, select the service or game that you host on your network. If the service does not - Netgear MBR1515 | User Manual - Page 74
LTE Broadband 11n Wireless Router MBR1515 5. In the Service Type list, select the protocol. If you are unsure, select TCP/UDP. 6. In the Starting Port field, enter the beginning port number. • If the application uses a single port, enter the same port number in the Ending Port field. • If the - Netgear MBR1515 | User Manual - Page 75
LTE Broadband 11n Wireless Router MBR1515 specified incoming port or ports, and forwards incoming traffic on the triggered ports to the triggering computer. Port forwarding creates a static mapping of a port number or range to a single local computer. Port triggering, on the other hand, can - Netgear MBR1515 | User Manual - Page 76
LTE Broadband 11n Wireless Router MBR1515 4. In the Port Triggering Timeout field, enter a value up to 9999 minutes. This value controls the inactivity timer for the designated inbound ports. The inbound ports close when the inactivity time expires. This value is required because the router cannot - Netgear MBR1515 | User Manual - Page 77
LTE Broadband 11n Wireless Router MBR1515 your account, and registers your new IP address. If your host name is hostname, for example, you can reach your router name) that your Dynamic DNS service provider gave you. 5. Type the your host name. 6. Type the password (or key) for your Dynamic DNS account. - Netgear MBR1515 | User Manual - Page 78
LTE Broadband 11n Wireless Router MBR1515 • Your company's network address is 134.177.0.0. When you first configured your router, two implicit static routes were created. A default 134.177.0.0 network, your router forwards your request to the ISP. The ISP forwards your request to the company where - Netgear MBR1515 | User Manual - Page 79
LTE Broadband 11n Wireless Router MBR1515 2. Click Add to display the following screen: 3. In the Route Name field, type a name for this static route (for identification purposes only.) 4. Select the Private - Netgear MBR1515 | User Manual - Page 80
LTE Broadband 11n Wireless Router MBR1515 To set up remote management: 1. Select ADVANCED > Advanced > Remote Management. Note: Be sure to change the router's default login password to a secure password. The ideal password should contain no dictionary words from any language and contain uppercase - Netgear MBR1515 | User Manual - Page 81
11n Wireless Router MBR1515 5. Click Apply to have your changes take effect. 6. When accessing your router from the Internet, type your router's WAN IP address into your browser's address or location field followed by a colon (:) and the custom port number. For example, if your external address - Netgear MBR1515 | User Manual - Page 82
LTE Broadband 11n Wireless Router MBR1515 Advertisement Period. The advertisement period is how often the router broadcasts its UPnP information. This value can range from 1 to 1440 minutes. The default period is 30 minutes. Shorter durations ensure that control points have current device status at - Netgear MBR1515 | User Manual - Page 83
LTE Broadband 11n Wireless Router MBR1515 3. If you would like to record and restrict the volume of to monitor the data traffic. 8. Click the Traffic Status button to get a live update of the status of Internet traffic on your router. 9. Click Apply to save your settings. Advanced Settings 83 - Netgear MBR1515 | User Manual - Page 84
8 This chapter gives information about troubleshooting your router. After each problem description, instructions are provided to help you diagnose and solve the problem. For the common problems listed, go to the section indicated. • Is the router on? Go to Basic Functioning on page 85 - Netgear MBR1515 | User Manual - Page 85
to factory defaults. This action sets the router's IP address to www.routerlogin.net. This procedure is explained in Restore the Default Configuration and Password on page 91. If the error persists, you might have a hardware problem and should contact technical support. Troubleshooting 85 - Netgear MBR1515 | User Manual - Page 86
LTE Broadband 11n Wireless Router MBR1515 LED Internet WiFi LAN WAN Signal Quality Action Internet LED is off. Be sure the SIM card that you received is in the router. SIM cards from other devices do not function in the router, and this SIM card does not function in other devices. Internet LED - Netgear MBR1515 | User Manual - Page 87
LTE Broadband 11n Wireless Router MBR1515 Troubleshoot Access to the Router Main Menu If you are unable to access the router main menu from The factory default login name is admin, and the password is password. Make sure that Caps Lock is off when entering this information. If the router does not - Netgear MBR1515 | User Manual - Page 88
LTE Broadband 11n Wireless Router MBR1515 Troubleshoot the ISP Connection Check these possible sources of trouble if you are having difficulty connecting to or browsing the Internet. Connect to the Internet If unable to connect to Internet, check the following: 1. The - Netgear MBR1515 | User Manual - Page 89
LTE Broadband 11n Wireless Router MBR1515 Troubleshoot Internet Browsing If your router can obtain an IP address but a DNS address during the router's configuration, reboot your computer and verify the DNS address. Alternatively, you can configure your computer manually with DNS addresses, as - Netgear MBR1515 | User Manual - Page 90
LTE Broadband 11n Wireless Router MBR1515 Request timed out If the path is not working correctly, you could have one of the following problems: • Wrong physical connections - Make sure that the LAN LED is on. If the LED is off, follow the instructions in Connect to the Internet on page 88. - Check - Netgear MBR1515 | User Manual - Page 91
LTE Broadband 11n Wireless Router MBR1515 Problems with Date and Time The Email screen displays the current date and time of day. The router uses the Network Time Protocol (NTP) to obtain the current time from one of several network time servers on the Internet. Each entry in the - Netgear MBR1515 | User Manual - Page 92
A. Supplemental Information This appendix provides the following information: • Factory Default Settings • Technical Specifications A 92 - Netgear MBR1515 | User Manual - Page 93
LTE Broadband 11n Wireless Router MBR1515 Factory Default Settings Use the Restore Factory Settings button on the bottom of your router to reset all settings to their original factory default settings. This action is called a hard reset. To perform a hard reset, press and hold the Restore Factory - Netgear MBR1515 | User Manual - Page 94
LTE Broadband 11n Wireless Router MBR1515 Feature (continued) WiFi Wireless communication SSID name Security Broadcast SSID Transmission speed Country/region RF channel Operating mode Data rate Output power Access point Authentication type Wireless Card Access List Default Behavior ( - Netgear MBR1515 | User Manual - Page 95
LTE Broadband 11n Wireless Router MBR1515 Technical Specifications Technical Specifications Network protocol and standards compatibility Power adapter Physical specifications Environmental specifications Interface specifications Antenna connection (optional) TCP/IP, DHCP • North America: 120V AC, - Netgear MBR1515 | User Manual - Page 96
-Mounting B This appendix provides instructions for wall-mounting your router. Your router's location can affect wireless connections. For example, the thickness and number of walls the wireless signal needs to pass through might limit its range. For best results, place your router: • Near an AC - Netgear MBR1515 | User Manual - Page 97
LTE Broadband 11n Wireless Router MBR1515 2. Install wall anchors in the holes. Use pan head Phillips wood screws, 3.5 x 20 mm (diameter x length, European) or No. 6 type screw, 1 inch long (U.S.). 3. Detach the stand from the unit. Wall-Mounting 97 - Netgear MBR1515 | User Manual - Page 98
LTE Broadband 11n Wireless Router MBR1515 4. Insert screws into the wall anchors, leaving 3/16 inch (0.5 cm) of each screw exposed. 3/16" 5. For best wireless performance, position the antennas at right angles to each other. Wall-Mounting 98 - Netgear MBR1515 | User Manual - Page 99
co-located or operating in conjunction with any other antenna or transmitter. FCC Declaration of Conformity We, NETGEAR, Inc., 350 East Plumeria Drive, San Jose, CA 95134, declare under our sole responsibility that the LTE Broadband 11n Wireless Router MBR1515 complies with Part 15 Subpart B of FCC - Netgear MBR1515 | User Manual - Page 100
LTE Broadband 11n Wireless Router MBR1515 FCC Caution • Any changes or modifications not expressly approved by conjunction with any other antenna or transmitter. Interference Reduction Table The table below shows the recommended minimum distance between NETGEAR equipment and household appliances to - Netgear MBR1515 | User Manual - Page 101
browsing, troubleshooting 89 C compliance 99 configuration file 54, 55 configuring DMZ server 33 Dynamic DNS 77 NAT 32 port forwarding 72 port triggering 74 repeater unit 68 user-defined services 45 connecting wirelessly 11 control buttons 7 CTS/RTS Threshold 63 custom service (port forwarding) 73 - Netgear MBR1515 | User Manual - Page 102
11n Wireless Router MBR1515 gateway, default 53 genie, NETGEAR 14 H host name 19 host, trusted 44 I inbound traffic, allowing or blocking 68 installing NETGEAR genie 14 Internet connection, setting up 19 Internet LED 8, 86 Internet Relay Chat (IRC) 70 Internet service provider (ISP), setup 19 - Netgear MBR1515 | User Manual - Page 103
email 48 services, blocking 45 signal quality 9, 86 SIM card 11 SIM card settings 62 sites, blocking 44 SMTP server 48 SSID, described 22 static routes 77 status LEDs 7, 85 status, router, viewing 50 subnet mask 50, 51 system up time 52 T TCP/IP network, troubleshooting 89 technical support 2 time
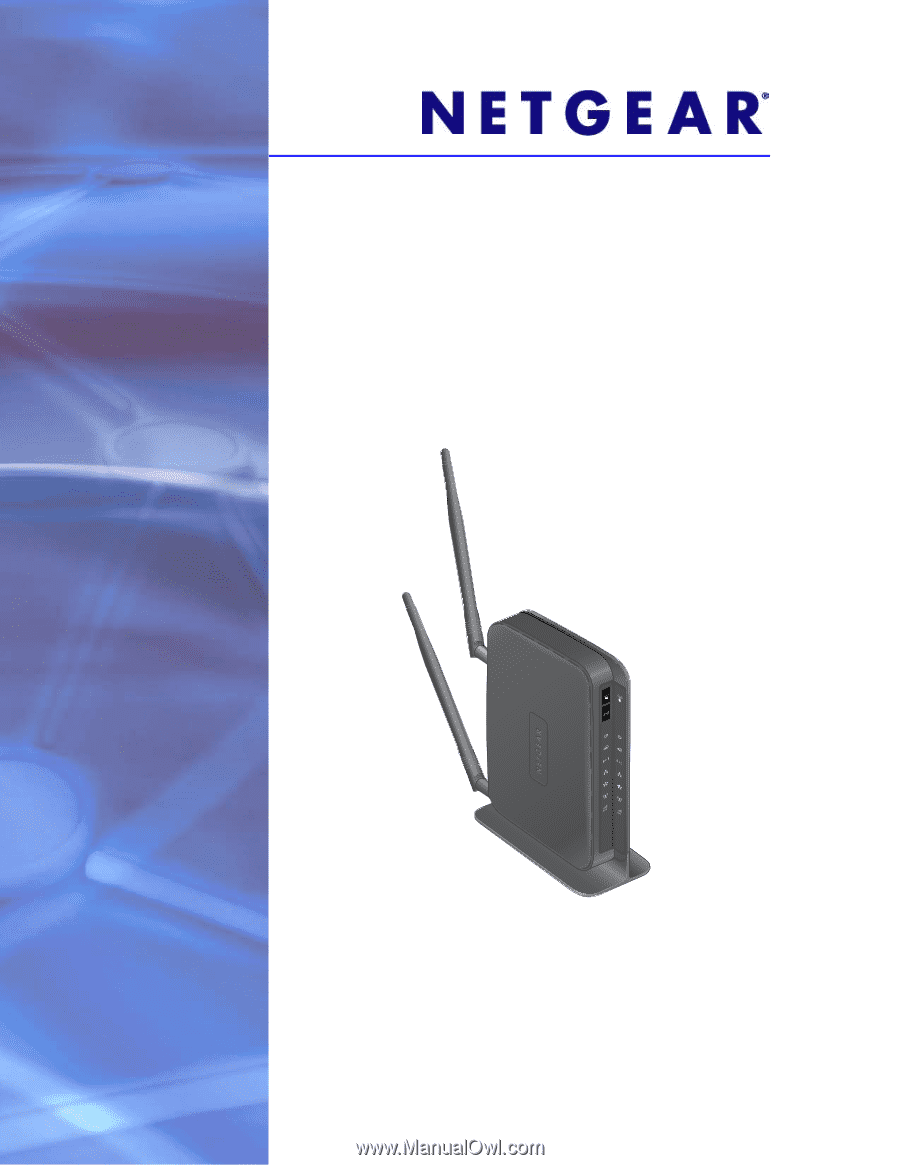
350 East Plumeria Drive
San Jose, CA 95134
USA
November 2012
202-11102-01
v1.0
LTE Broadband 11n Wireless
Router MBR1515
User Manual