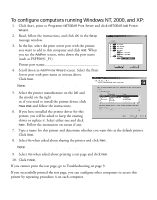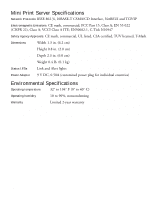Netgear PS101v1 PS101v2 Installation Guide - Page 9
To con computers running Windows NT, 2000, and XP - drivers
 |
View all Netgear PS101v1 manuals
Add to My Manuals
Save this manual to your list of manuals |
Page 9 highlights
To configure computers running Windows NT, 2000, and XP: 1. Click Start, point to Programs> NETGEAR Print Server and click NETGEAR Add Printer Wizard. 2. Read, follow the instructions, and click OK in the Setup message window. 3. In the list, select the print server port with the printer you want to add to this computer and click Add. When you see the AddPort screen, write down the port name (such as PSFF0091_P1). Printer port name 4. Scroll down in Add Printer Wizard screen. Select the Print Server port with port name as written above. Click Next. Note: Do NOT select the default port "LPT1." 5. Select the printer manufacturer on the left and the model on the right or, if you need to install the printer driver, click Have Disk and follow the instructions. 6. If you have installed the printer driver for this printer, you will be asked to keep the existing driver or replace it. Select either one and click Next. Follow the instruction on screen if any. 7. Type a name for this printer and determine whether you want this as the default printer. Click Next. 8. Select No when asked about sharing the printer and click Next. Note: The print server will perform this function. 9. Select Yes when asked about printing a test page and click Next. 10. Click Finish. If you cannot print the test page, go to Troubleshooting on page 9. If you successfully printed the test page, you can configure other computers to access this printer by repeating procedure 4 on each computer. 7