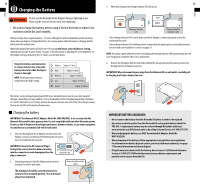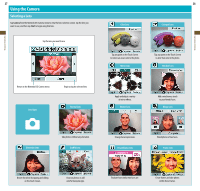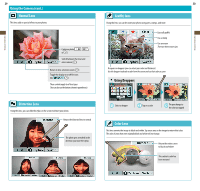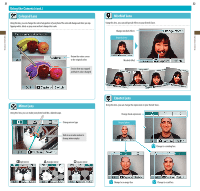Nintendo UTLSBKA Operation Manual - Page 12
Nintendo DSi Menu
 |
View all Nintendo UTLSBKA manuals
Add to My Manuals
Save this manual to your list of manuals |
Page 12 highlights
Applications & Settings Applications & Settings 21 Nintendo DSi Menu The Nintendo DSi Menu appears automatically when you turn the system's power on. On this menu you will see icons for the system's built-in applications and for any Nintendo DS or Nintendo DSi Game Card inserted into the DS Game Card slot. Tap these icons to play games, use the applications, or enter system settings. You can also press or to enter camera mode and take photos. Screen Explanation Volume level User name Date & time User-taken photo Application name Start icon Tap the software shown here to start it Battery charge Full Low : Almost empty (flashing) : Charging Application list Use this to scroll through applications You can use the stylus or the +Control Pad to scroll through software Moving Icons 22 Application Icons Here are the icons you'll see on the software list. Card Software Icons This icon appears when there's no Game Card inserted in the DS Card Slot. When a Game Card is inserted in the DS Card Slot, an icon for that game will appear. The Personal Trainer: Cooking icon is shown here. Built-in Software Icons These are the icons of the system's built-in software applications. System Settings See page 61. Nintendo DSi Camera See page 26. Nintendo DSi Sound See page 44. DS Download Play See page 57. Nintendo DSi Shop See page 54. PictoChat See page 58. Other Open Icon This icon appears when no application is present. The number of empty boxes represents the number of applications that can be added. Present Icon This icon appears when you add a new application by downloading it via Nintendo DSi Shop, or through some other means. Tap a present icon to reveal the application icon. Use the stylus to select the icon you want to move and then slide it up to the center of the screen. Scroll through the software list until you come to the spot you want to place the software icon. Tap the icon once again and slide it into its new location. That's it! You're done.