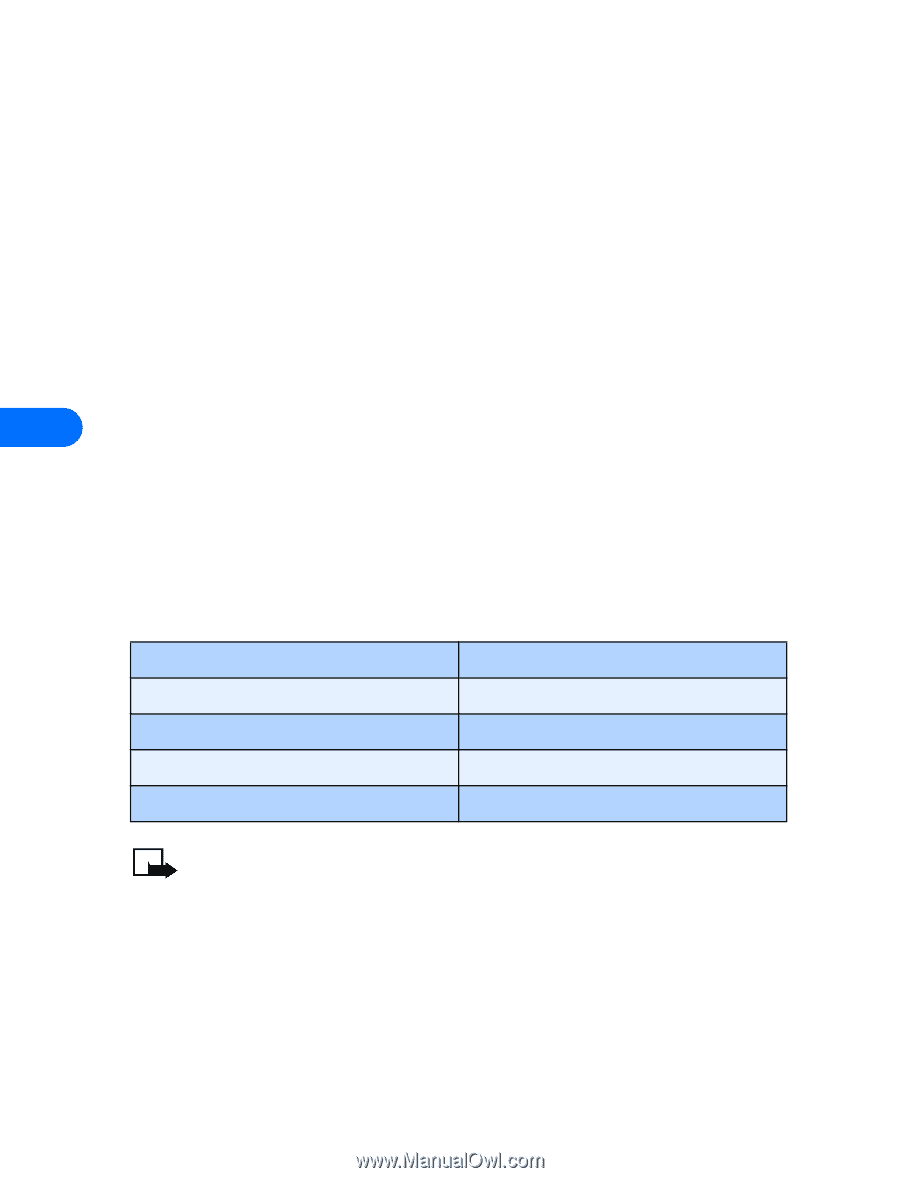| Section |
Page |
| Nokia 6590 User Guide |
2 |
| Phone notes |
2 |
| Contents |
6 |
| 1. Safety first 1 |
6 |
| 2. Welcome 3 |
6 |
| 3. Basic operations 21 |
6 |
| 4. Text entry 34 |
6 |
| 5. Use the Phone book 42 |
6 |
| 6. Check call log 56 |
6 |
| 7. Use voice features 63 |
7 |
| 8. Messages 72 |
7 |
| 9. Personalize your phone 94 |
7 |
| 10. Advanced calling features 103 |
7 |
| 11. Manage phone security 115 |
8 |
| 12. Your wireless Internet browser 122 |
8 |
| 13. Your personal digital assistant 132 |
8 |
| 14. Fun and games 149 |
8 |
| 15. Advanced features 154 |
8 |
| 16. Reference information 160 |
9 |
| 17. Technical information 177 |
9 |
| 18. Troubleshooting 178 |
9 |
| 19. Frequently asked questions (FAQ) 180 |
9 |
| 20. Nokia One-Year Limited Warranty 184 |
9 |
| 1 Safety first |
10 |
| SWITCH OFF WHERE PROHIBITED |
10 |
| ROAD SAFETY COMES FIRST |
10 |
| INTERFERENCE |
10 |
| SWITCH OFF IN HOSPITALS |
10 |
| SWITCH OFF IN AIRCRAFT |
10 |
| SWITCH OFF WHEN REFUELING |
10 |
| SWITCH OFF NEAR BLASTING |
10 |
| USE SENSIBLY |
10 |
| OBSERVE INFRARED PRECAUTIONS |
11 |
| QUALIFIED SERVICE |
11 |
| ACCESSORIES AND BATTERIES |
11 |
| WATER-RESISTANCE |
11 |
| BACKUP COPIES |
11 |
| CONNECTING TO OTHER DEVICES |
11 |
| CALLING |
11 |
| EMERGENCY CALLS |
11 |
| 2 Welcome |
12 |
| • Get the most out of this guide |
12 |
| Understand the terms |
12 |
| Notice text conventions |
13 |
| Follow graphic clues |
13 |
| Look for updates |
13 |
| • Learn about accessibility solutions |
14 |
| Alternate format user guides |
14 |
| LPS-3 Loopset |
14 |
| TTY/TDD Adapter (HDA-9) |
15 |
| what you’ll need |
15 |
| Accessible features |
15 |
| • Understand wireless network services |
16 |
| Note differences among service providers |
16 |
| • Register your phone |
17 |
| • E-newsletters |
17 |
| • Get help |
17 |
| Find your phone’s label |
17 |
| Contact Nokia |
18 |
| Have the right information available |
18 |
| Contact your service provider |
18 |
| Have the phone or accessory handy |
19 |
| • Understand your phone |
20 |
| Keys and features |
20 |
| Back |
21 |
| Tips on efficient operation |
21 |
| Install the SIM card |
22 |
| 1 With the back of the phone facing you, press and hold the back cover release button. |
22 |
| 2 Slide the cover off. |
22 |
| 3 Lift out the battery. |
22 |
| 4 Grasp the front of the SIM card door. |
22 |
| 5 Push the SIM card door gently towards the gold contacts. |
22 |
| 6 Lift the SIM card door. |
23 |
| 7 Install the SIM card; beveled corner on the left, gold contact area face down. |
23 |
| 8 Lower SIM card door and gently slide to lock into place. |
23 |
| Notes about SIM cards |
23 |
| Install the battery |
24 |
| 1 Place the battery in the compartment with the label side facing up and the gold contact area al... |
24 |
| 2 Lower the battery into place. |
24 |
| 3 Replace the back cover. |
24 |
| Charge the battery |
24 |
| 1 Plug the charger into a standard wall outlet. |
24 |
| 2 Connect the plug from the charger to the bottom of the phone. |
25 |
| 3 When the battery bar stops scrolling, the battery charge is complete. Battery full appears also... |
25 |
| 4 Unplug the phone and charger once charging is complete. |
25 |
| Remove the battery |
25 |
| 1 With the back of the phone facing you, press and hold the back cover release button. |
25 |
| 2 Lift out the battery. |
26 |
| Important battery information |
26 |
| Learn the keys |
26 |
| Selection keys |
26 |
| scroll key |
27 |
| Memory use |
27 |
| Quick guide |
28 |
| Menu Shortcuts |
29 |
| 1 Messages |
29 |
| 1 Write message 01-1 |
29 |
| 2 Write e-mail 01-2 |
29 |
| 3 Chat 01-3 |
29 |
| 4 Inbox 01-4 |
29 |
| 5 Multimedia inbox 01-5 |
29 |
| 6 Outbox 01-6 |
29 |
| 7 Archive 01-7 |
29 |
| 8 Templates 01-8 |
29 |
| 9 My folders 01-9 |
29 |
| 10 Erase messages 01-10 |
29 |
| 11 Voice messages 01-11 |
29 |
| 12 Info messages 01-12 |
29 |
| 13 Service command editor 01-13 |
29 |
| 14 Message settings 01-14 |
29 |
| 2 Call log |
29 |
| 1 Missed calls 2-1 |
29 |
| 2 Received calls 2-2 |
29 |
| 3 Dialed numbers 2-3 |
29 |
| 4 Clear call lists 2-4 |
29 |
| 5 Call timers 2-5 |
29 |
| 6 Call costs 2-6* |
29 |
| 7 GPRS data counter 2-7 |
29 |
| 8 GPRS connection timer 2-8 |
29 |
| 3 Profiles |
29 |
| 1 Normal 3-1 |
29 |
| 2 Silent 3-2 |
29 |
| 3 Meeting 3-3 |
29 |
| 4 Outdoor 3-4 |
29 |
| 5 Pager 3-5 |
29 |
| 4 Settings |
29 |
| 1 Time settings 4-1 |
29 |
| 2 Call settings 4-2 |
29 |
| 3 Phone settings 4-3 |
29 |
| 4 Tone settings 4-4 |
29 |
| 5 Accessory settings 4-5 |
29 |
| 6 GPRS modem settings 4-6 |
29 |
| 7 Security settings 4-7 |
29 |
| 8 Restore factory settings 4-8 |
29 |
| 5 Radio |
29 |
| 6 Organizer |
29 |
| 1 Alarm clock 6-1 |
29 |
| 2 Calendar 6-2 |
29 |
| 3 To-do list 6-3 |
29 |
| 7 Extras |
29 |
| 1 Calculator 7-1 |
29 |
| 2 Voice recorder 7-2 |
29 |
| 3 Voice commands 7-3 |
29 |
| 4 Countdown timer 7-4 |
29 |
| 5 Stopwatch 7-5 |
29 |
| 8 Games |
29 |
| 1 Select game 8-1 |
29 |
| 2 Settings 8-2 |
29 |
| 9 Infrared |
29 |
| 10 Services |
29 |
| 1 Home 10-1 |
29 |
| 2 Bookmarks 10-2 |
29 |
| 3 Service inbox 10-3 |
29 |
| 4 Settings 10-4 |
29 |
| 5 Go to address 10-5 |
29 |
| 6 Clear the cache 10-6 |
29 |
| 11 SIM Services * |
29 |
| 3 Basic operations |
30 |
| • Switch on your phone |
30 |
| Set the time and date |
30 |
| 1 Enter the correct time and press OK. |
30 |
| 2 Enter the correct date and press OK. After a brief pause the Start screen appears in your screen. |
30 |
| • About the Start screen |
31 |
| • Review phone symbols |
32 |
| • Make and answer calls |
33 |
| 1 Enter the area code and phone number. |
33 |
| 2 Press . |
33 |
| 3 Hold the phone with the earpiece over your ear and microphone near your mouth, or connect and u... |
33 |
| Adjust the earpiece volume during a call |
34 |
| If an accessory with its own speaker is connected to your phone, the volume keys adjust the �volu... |
34 |
| Caller ID |
34 |
| Redial the last-dialed number |
34 |
| Dial any of the 20 last-dialed numbers |
34 |
| 1 Press . |
34 |
| 2 Scroll to the number you want to redial and press again. |
34 |
| • Use the menu |
35 |
| Use the scroll method |
35 |
| The menu number and scroll bar |
35 |
| 1 When the menu you want appears in the screen, press Select. |
35 |
| 2 Once inside the menu, use the scroll key ( or ) to highlight an item or page through submenus. ... |
35 |
| Help text |
35 |
| 1 Press Menu-4-3-8 (Settings-Phone settings-Help text activation) |
35 |
| 2 Press Select and scroll to Off. |
35 |
| 3 Press Select to turn help text off. |
35 |
| Use a menu shortcut |
36 |
| List of menu shortcuts |
37 |
| 1 Messages |
37 |
| 1 Write message 01-1 |
37 |
| 2 Write e-mail 01-2 |
37 |
| 3 Chat 01-3 |
37 |
| 4 Inbox 01-4 |
37 |
| 5 Multimedia inbox 01-5 |
37 |
| 6 Outbox 01-6 |
37 |
| 7 Archive 01-7 |
37 |
| 8 Templates 01-8 |
37 |
| 9 My folders 01-9 |
37 |
| 10 Erase messages 01-10 |
37 |
| 1 All messages 01-10-1 |
37 |
| 2 Inbox 01-10-2 |
37 |
| 3 Outbox 01-10-3 |
37 |
| 4 Archive 01-10-4 |
37 |
| 11 Voice messages 01-12 |
37 |
| 1 Listen to voice messages 01-11-1 |
37 |
| 2 Voice mailbox number 01-11-2 |
37 |
| 12 Info messages 01-12 |
37 |
| 1 Info service 01-12-1 |
37 |
| 2 Topics 01-12-2 |
37 |
| 3 Language 01-12-3 |
37 |
| 4 Info topics saved on SIM card 01-12-4 |
37 |
| 5 Read 01-12-5 |
37 |
| 13 Service command editor 01-13 |
37 |
| 14 Message settings 01-11 |
37 |
| 1 Text messages 01-14-1 |
37 |
| 2 Multimedia msg. 01-14-2 |
37 |
| 2 Call log |
37 |
| 1 Missed calls 2-1 |
37 |
| 2 Received calls 2-2 |
37 |
| 3 Dialed numbers 2-3 |
37 |
| 4 Clear call lists 2-4 |
37 |
| 1 All 2-4-1 |
37 |
| 2 Missed 2-4-2 |
37 |
| 3 Received 2-4-3 |
37 |
| 4 Dialed 2-4-4 |
37 |
| 5 Call timers 2-5 |
37 |
| 1 Duration of last call 2-5-1 |
37 |
| 2 Duration of dialed calls 2-5-2 |
37 |
| 3 Duration of received calls 2-5-3 |
37 |
| 4 Duration of all calls 2-5-4 |
37 |
| 5 Clear timers 2-5-5 |
37 |
| 6 Call costs 2-6 (Check with your service provider for availability.) |
37 |
| 1 Last call units 2-6-1 |
37 |
| 2 All calls units 2-6-2 |
37 |
| 3 Call cost settings 2-6-3 |
37 |
| 7 GPRS data counter 2-7 |
37 |
| 1 Data sent in last session 2-7-1 |
37 |
| 2 Data received in last session 2-7-2 |
38 |
| 3 All sent data 2-7-3 |
38 |
| 4 All received data 2-7-4 |
38 |
| 5 Clear counters 2-7-5 |
38 |
| 8 GPRS connection timer 2-8 |
38 |
| 1 Duration of last session 2-8-1 |
38 |
| 2 Duration of all sessions 2-8-2 |
38 |
| 3 Clear timers 2-8-3 |
38 |
| 3 Profiles |
38 |
| 1 Normal 3-1 |
38 |
| 1 Select 3-1-1 |
38 |
| 2 Customize 3-1-2 |
38 |
| 3 Timed 3-1-3 |
38 |
| 2 Silent 3-2 |
38 |
| 3 Meeting 3-3 |
38 |
| 4 Outdoor 3-4 |
38 |
| 5 Pager 3-5 |
38 |
| 4 Settings |
38 |
| 1 Time settings 4-1 |
38 |
| 1 Clock 4-1-1 |
38 |
| 2 Auto update of date and time 4-1-2 |
38 |
| 2 Call settings 4-2 |
38 |
| 1 Call Forwarding 4-2-1 |
38 |
| 2 Anykey answer 4-2-2 |
38 |
| 3 Automatic redial 4-2-3 |
38 |
| 4 1-touch dialing 4-2-4 |
38 |
| 5 Call waiting 4-2-5 |
38 |
| 6 Summary after call 4-2-6 |
38 |
| 7 Send own caller ID when calling 4-2-7 |
38 |
| 8 Line for outgoing calls 4-2-8 |
38 |
| 3 Phone settings 4-3 |
38 |
| 1 Language 4-3-1 |
38 |
| 2 Automatic keyguard 4-3-2 |
38 |
| 3 Screen saver 4-3-3 |
38 |
| 4 Cell info display 4-3-4 |
38 |
| 5 Welcome note 4-3-5 |
38 |
| 6 System selection 4-3-6 |
38 |
| 7 Start-up tone 4-3-7 |
38 |
| 8 Help text activation 4-3-8 |
38 |
| 4 Tone settings 4-4 |
38 |
| 1 Ringing options 4-4-1 |
38 |
| 2 Ringing tone 4-4-2 |
38 |
| 3 Ringing volume 4-4-3 |
38 |
| 4 Vibrating alert 4-4-4 |
38 |
| 5 Message alert tone 4-4-5 |
38 |
| 6 Keypad tones 4-4-6 |
38 |
| 7 Warning tones 4-4-7 |
38 |
| 8 Alert for 4-4-8 |
38 |
| 5 Accessory settings 4-5 |
38 |
| 1 Headset 4-5-1 |
38 |
| 2 Handsfree 4-5-2 |
38 |
| 3 Loopset 4-5-3 |
38 |
| 4 TTY/TDD 4-5-4 |
38 |
| 6 GPRS modem settings 4-6 |
38 |
| 1 Active access point 4-6-1 |
38 |
| 2 Edit active access point 4-6-2 |
38 |
| 7 Security settings 4-7 |
38 |
| 1 PIN code request 4-7-1 |
38 |
| 2 Call restrictions 4-7-2 |
38 |
| 3 Fixed dialing 4-7-3 |
38 |
| 4 Closed user group 4-7-4 |
38 |
| 5 Security level 4-7-5 |
38 |
| 6 Change access codes 4-7-6 |
38 |
| 8 Restore factory settings 4-8 |
38 |
| 5 Radio |
38 |
| 6 Organizer |
38 |
| 1 Alarm clock 6-1 |
38 |
| 2 Calendar 6-2 |
38 |
| 3 To-do list 6-3 |
38 |
| 7 Extras |
39 |
| 1 Calculator 7-1 |
39 |
| 2 Voice recorder 7-2 |
39 |
| 3 Voice commands 7-3 |
39 |
| 4 Countdown timer 7-4 |
39 |
| 5 Stopwatch 7-5 |
39 |
| 8 Games |
39 |
| 1 Select game 8-1 |
39 |
| 1 Nokia Sugarbowl 8-1-1 |
39 |
| 2 Snake II 8-1-2 |
39 |
| 3 Space impact 8-1-3 |
39 |
| 4 Bumper 8-1-4 |
39 |
| 2 Settings 8-2 |
39 |
| 1 Game sounds 8-2-1 |
39 |
| 2 Game lights 8-2-2 |
39 |
| 3 Shakes 8-2-3 |
39 |
| 9 Infrared |
39 |
| 10 Services |
39 |
| 1 Home 10-1 |
39 |
| 2 Bookmarks 10-2 |
39 |
| 3 Service inbox 10-3 |
39 |
| 4 Settings 10-4 |
39 |
| 1 Active service settings 10-4-1 |
39 |
| 5 Go to address 10-5 |
39 |
| 6 Clear the cache 10-6 |
39 |
| 11 SIM services |
39 |
| • Set up your Phone |
40 |
| Connect the headset |
40 |
| 1 Plug the headset jack into the bottom of your phone. |
40 |
| 2 Put the round ear plug into one ear. |
40 |
| Use the headset |
40 |
| Use the carrying case |
40 |
| Change Xpress-on™ color covers |
40 |
| Remove the back cover |
41 |
| 1 With the back of the phone facing you, press and hold the back cover release button. |
41 |
| 2 Slide the cover off. |
41 |
| Remove the front cover and keypad |
41 |
| 1 With the back of the phone facing you, grasp the phone body and gently separate it from the fro... |
41 |
| 2 Lift the keypad from inside the old front cover and place it in the new cover. |
41 |
| Replace the new front cover |
42 |
| 3 Align the top of the phone with the top of the front cover. Make sure both sets of plastic tabs... |
42 |
| 4 Align the cover and snap it shut all the way around the edge of the phone. |
42 |
| Replace the back cover |
42 |
| 1 Direct the back cover towards the locking catches on the phone. |
42 |
| 2 Slide the back cover until it locks into place. |
42 |
| 4 Text entry |
43 |
| • ABC mode |
43 |
| Add letters |
43 |
| 1 Find the key that has the letter you want to enter. |
43 |
| 2 Press the key as many times as needed for the letter to appear on the screen. |
43 |
| 1 |
44 |
| 7 |
44 |
| 2 |
44 |
| 8 |
44 |
| 3 |
44 |
| 9 |
44 |
| 4 |
44 |
| 0 |
44 |
| 5 |
44 |
| * |
44 |
| 6 |
44 |
| # |
44 |
| Enter spaces and punctuation |
44 |
| Erase mistakes |
44 |
| Change letter case |
44 |
| Enter numbers |
45 |
| Use special characters |
45 |
| In ABC mode |
45 |
| In 123 mode |
46 |
| • Predictive text input |
47 |
| Select a language and turn on predictive text |
47 |
| 1 Press Menu, then press Select. Write message appears. |
47 |
| 2 Press Select, then press Options. |
47 |
| 3 Scroll to Predictive text, then press Select. |
47 |
| 4 Scroll to the language you want, then press Select. T9 prediction on appears. |
47 |
| Turn off predictive text |
47 |
| Write words using predictive text |
48 |
| Add a new word to the dictionary |
48 |
| 1 Press until Spell appears in place of Options in the lower left corner of the screen. |
48 |
| 2 Press Spell, then enter the word(s) using ABC mode. (See “ABC mode” on page�34.) |
48 |
| 3 Press Save to add the word to the dictionary. |
48 |
| Use predictive text shortcuts |
49 |
| Insert symbols |
50 |
| 1 Press and hold until the symbol screen appears. |
50 |
| 2 Scroll to the desired symbol and press Insert. |
50 |
| Insert numbers |
50 |
| 1 To add a number to the message, press and hold . The 123 mode icon () appears. |
50 |
| 2 Key in the desired numbers, then press and hold to return to ABC mode. |
50 |
| Write compound words |
50 |
| 1 Write the first part of the word and press to accept it. |
50 |
| 2 Write the last part of the compound word and press to enter the word in memory. |
50 |
| 5 Use the Phone book |
51 |
| • Your phone’s memory |
51 |
| Memory specific information |
52 |
| Select a memory |
53 |
| 1 At the Start screen, press Names, scroll to Settings, and press Select. |
53 |
| 2 Scroll until Memory in use appears in the screen and press Select. The following options are av... |
53 |
| 3 Scroll to the memory option of your choice and press Select. |
53 |
| • View the Phone book |
53 |
| • Open the Phone book |
53 |
| 1 At the Start screen, press Names. The submenus in the following table appear in the screen. |
53 |
| 2 Use the scroll key ( or ) to highlight an option. Press Select () to activate an option or ente... |
53 |
| Add an entry to the Phone book |
55 |
| 1 At the Start screen press Names, scroll to Add entry, and press Select. |
55 |
| 2 Enter a name for the entry and press OK. |
55 |
| 3 Enter the area code and number for the entry and press OK. The name and number are saved to the... |
55 |
| 1 At the Start screen, enter the area code and number you’d like to save |
55 |
| 2 Press and hold Options. The number is saved to your Phone book as a stand-alone entry. |
55 |
| Add a number to a Phone book entry |
55 |
| 1 At the Start screen, enter the area code and number you’d like to save. |
55 |
| 2 Press Options and scroll to Add to name. |
55 |
| 3 Press Select. The Phone book name list appears. |
55 |
| 4 Scroll to the name that you want to add the number to and press Add�no. A list of number types ... |
55 |
| 5 Scroll to the number type of your preference and press Select. A confirmation message appears i... |
55 |
| Number types |
55 |
| Assign or change a number type |
56 |
| 1 At the Start screen, press the scroll key ( or ) to display your Phone book entries. |
56 |
| 2 Scroll to the entry containing the numbers you wish to change and press Details. |
56 |
| 3 Use the scroll key to highlight the number you wish to change and press Options. |
56 |
| 4 Scroll to Change type and press Select. |
56 |
| 5 Scroll to the number type of your preference and press Select. A confirmation message appears i... |
56 |
| Add details to a Phone book entry |
56 |
| 1 With an entry in your Phone book highlighted, press Details. |
56 |
| 2 Press Options, scroll to Add detail, and press Select. |
56 |
| 3 Scroll to E-mail, Web address, Street addr., or Note and press Select. |
56 |
| 4 Enter text with the keypad and press OK. |
56 |
| Save a number (only) |
57 |
| 1 At the Start screen, enter the area code and number you’d like to save. |
57 |
| 2 Press and hold Options. The number is saved to your Phone book as a stand-alone entry. |
57 |
| Scroll through Phone book entries |
57 |
| Search for Phone book entries |
57 |
| 1 At the Start screen, press the scroll key ( or ) to display your Phone book. |
57 |
| 2 Press the key which contains the first letter of the entry you’re searching (example; press twi... |
57 |
| 3 Continue entering letters to locate the entry, or move through and highlight other entries usin... |
57 |
| 4 Once you’ve highlighted the desired entry, press to dial the number. Or, press Details, then pr... |
57 |
| 5 Scroll to an option. Press Select to activate an option or enter its submenu |
57 |
| Edit names |
59 |
| 1 At the Start screen, press Names and scroll to Edit name. |
59 |
| 2 Press Select and scroll to the name you wish to change. |
59 |
| 3 Press Edit, modify the name as desired, and press OK once you’ve finished. |
59 |
| 4 Press done to return to the Start screen. |
59 |
| Erase names and numbers |
59 |
| Erase a single entry |
59 |
| 1 At the Start screen, press Names, scroll to Erase, and press Select. |
59 |
| 2 Ensure One by one is highlighted and press Select. |
59 |
| 3 Scroll to the entry you wish to erase and press Erase. |
59 |
| 4 Press OK again to confirm the erasure, or Back to select another. |
59 |
| Erase all names and numbers |
59 |
| 1 At the Start screen, press Names, scroll to Erase and press Select. |
59 |
| 2 Ensure Erase all is highlighted and press Select. |
59 |
| 3 Scroll to Phone or SIM card and press Erase. |
59 |
| 4 Press OK to confirm or Back to select from Phone or SIM card again. If you pressed OK, you’re p... |
59 |
| 5 Enter the security code and press OK to erase or Back to select from Phone or SIM card again. |
59 |
| Assign a primary number |
60 |
| 1 At the Start screen, press or to display a list of Phone book entries. |
60 |
| 2 Scroll to a name containing multiple numbers and press Details. |
60 |
| 3 Scroll to the number you’d like to assign as the primary number (or change to the primary numbe... |
60 |
| 4 Scroll to As primary no. and press Select. Now, the phone dials the primary number when you sel... |
60 |
| Add an E-mail address |
60 |
| 1 Press Names. Find appears highlighted. |
60 |
| 2 Press Select. The Name box appears. |
60 |
| 3 Enter the name you want to add an e-mail address to and press OK. OR Press List, or or to scrol... |
60 |
| 4 Press Details, then press Options. |
60 |
| 5 Scroll to Add detail, then press Select. E-mail appears highlighted. |
60 |
| 6 Press Select. The Text box appears. |
60 |
| 7 Enter the e-mail address, then press OK. |
60 |
| Copy Phone book entries |
61 |
| 1 At the Start screen, press Names, scroll to Copy, and press Select. |
61 |
| 2 Scroll to From phone to SIM card or From SIM card to phone and press Select. The following opti... |
61 |
| 3 Scroll to the copy method of your choice and press Select. |
61 |
| a) If you selected One by one, go to step 4. |
61 |
| b) If you selected All or Primary nos., go to step 6. |
61 |
| 4 Scroll to the entry you wish to copy and press Copy. |
61 |
| 5 Scroll to Keep original or Move original and press Select. The entry is copied and you’re retur... |
61 |
| 6 If you selected All or Primary nos. in step 3, scroll to Keep original or Move original and pre... |
61 |
| 7 Press OK to confirm your choice. All entries are copied to the selected destination. Press Back... |
61 |
| View service numbers |
62 |
| 1 At the Start screen, press Names, Scroll to Service nos. and press Select. |
62 |
| 2 To view details of a number, scroll to the number and press Details. |
62 |
| Use caller groups |
62 |
| Add names to a caller group |
62 |
| 1 From the Start screen, scroll to the name or number you want. |
62 |
| 2 Press Details, then press Options. |
62 |
| 3 Scroll to Caller groups and press Select. |
62 |
| 4 Scroll to the group you want and press Select. |
62 |
| Remove names from a caller group |
62 |
| 1 Follow steps 1 through 3 above. |
62 |
| 2 Scroll to No group and press Select. |
62 |
| Assign a ringing tone to a caller group |
62 |
| 1 From the Start screen, press Names. |
62 |
| 2 Scroll to Caller groups and press Select. |
62 |
| 3 Scroll to the group you want and press Select. |
62 |
| 4 Scroll to Group ringing tone and press Select. |
62 |
| 5 Scroll to the tone you want to hear when anyone from this group calls you and press Select. |
63 |
| Rename a caller group |
63 |
| 1 Follow steps 1 through 3 above. |
63 |
| 2 Scroll to Rename group and press Select. |
63 |
| 3 Enter the group name, then press OK. |
63 |
| Assign group logos |
63 |
| 1 Press Names, scroll to Caller groups, and press Select. |
63 |
| 2 Scroll to the name of the group and press Select. |
63 |
| 3 Scroll to Group logo and press Select. |
63 |
| 4 Scroll to On and press Select. |
63 |
| View a received logo |
64 |
| 1 When you receive a logo from someone else, Group logo received appears. |
64 |
| 2 Press Show to see the logo. |
64 |
| 3 Press Options and scroll to Save to save it (you must choose which caller group gets the new lo... |
64 |
| 6 Check call log |
65 |
| • Check for missed calls |
65 |
| After missing a call |
65 |
| 1 Press List. The number appears on the screen. If you have missed more than one call, the missed... |
65 |
| 2 To dial the displayed number, press . |
65 |
| 3 For other options, press Options. |
65 |
| 4 To exit, press Back. |
65 |
| At any time |
65 |
| 1 Press Menu 2-1 (Call log > Missed calls). |
65 |
| 2 Scroll to the number you want to see. |
66 |
| 3 To dial the number, press . |
66 |
| 4 For other options, press Options. |
66 |
| • Check received calls |
66 |
| 1 Press Menu 2-2 (Call log > Received calls). |
66 |
| 2 Scroll to the number you want to see. |
66 |
| 3 To dial the number, press ; for other options, press Options. |
66 |
| • Check dialed numbers |
66 |
| 1 Press Menu 2-3 (Call log > Dialed numbers). |
66 |
| 2 Scroll to the number you want to see. |
66 |
| 3 To dial the number, press , or press Options for more choices. |
66 |
| Choose options in call lists |
67 |
| • Clear call lists |
67 |
| 1 Press Menu 2-4 (Call log > Clear call lists). |
68 |
| 2 Scroll to All, Missed, Received or Dialed, then press Select. |
68 |
| • Use call timers |
68 |
| View the call duration |
68 |
| 1 Press Menu 2-5 (Call log > Call timers). |
68 |
| 2 Scroll to Duration of last call, Duration of dialed calls, Duration of received calls, or Durat... |
68 |
| Clear call timers |
68 |
| 1 Press Menu 2-5 (Call log > Call timers). |
68 |
| 2 Scroll to Clear timers, then press Select. |
68 |
| 3 Enter your security code, then press OK. |
68 |
| • Check data calls |
68 |
| Check the data counter |
68 |
| 1 Press Menu 2-7 (Call log > GPRS data counter). |
69 |
| 2 Scroll to the information you are interested in viewing. Your options include the following: |
69 |
| Clear the data counter |
69 |
| 1 Press Menu 2-7 (Call log > GPRS data counter). |
69 |
| 2 Scroll to Clear counters, then press Select. |
69 |
| 3 Enter your security code, then press OK. |
69 |
| Check the connection timer |
69 |
| 1 Press Menu 2-8 (Call log > GPRS connection timer). |
69 |
| 2 Scroll to the information you are interested in viewing. |
69 |
| Clear the connection timer |
69 |
| 1 Press Menu 2-8 (Call log > GPRS connection timer). |
69 |
| 2 Scroll to Clear timers and press Select. |
69 |
| 3 Enter your security code, then press OK. |
69 |
| • Manage call costs |
70 |
| View call costs |
70 |
| 1 Press Menu 2-6 (Call log > Call costs). |
70 |
| 2 Scroll to Last call units (cost of last call, or current call if applicable) or All calls units... |
70 |
| Clear call cost counters |
70 |
| 1 Press Menu 2-6-3 (Call log > Call costs > Call cost settings). |
70 |
| 2 Scroll to Clear counters, then press Select. |
70 |
| 3 Enter your PIN2 code, then press OK. |
70 |
| Show costs in units or currency |
70 |
| 1 Press Menu 2-6-3 (Call log > Call costs > Call cost settings). |
70 |
| 2 Scroll to Show costs in, then press Select. |
71 |
| 3 Enter your PIN2 code, then press OK. |
71 |
| 4 Scroll to Currency or Units, then press Select. If you select Currency, your phone prompts you ... |
71 |
| Limit your call costs |
71 |
| Set a limit |
71 |
| 1 Press Menu 2-6-3 (Call log > Call costs > Call cost settings). |
71 |
| 2 Scroll to Call cost limit and press Select. |
71 |
| 3 Enter your PIN2 code (see “The PIN2 Code” on page 118), then press OK. |
71 |
| 4 Scroll to Set, then press Select. |
71 |
| 5 Enter the number of charging units or dollars, then press OK. |
71 |
| Remove a limit |
71 |
| 1 Follow steps 1 and 2 above. |
71 |
| 2 Scroll to Off, then press OK. |
71 |
| 7 Use voice features |
72 |
| • About voice mail |
72 |
| voice mail indicators |
72 |
| • Save the voice mailbox number |
73 |
| 1 Press Menu 01-11-2 (Messages > Voice messages > Voice mailbox number). The Mailbox number box a... |
73 |
| 2 Enter your voice mailbox number, then press OK. |
73 |
| • Set up your voice mail |
73 |
| 1 After you’ve saved the voice mailbox number, press and hold . |
73 |
| 2 Once you connect and the pre-recorded greeting begins, follow the automated instructions to set... |
73 |
| Listen to your voice messages |
73 |
| • Automate voice mail with dialing codes |
74 |
| Write down some information |
74 |
| 1 Write down your voice mailbox number. |
74 |
| 2 Call and check your voice mail as you normally would. |
74 |
| Insert dialing codes |
74 |
| Set up voice mail with dialing codes |
75 |
| 1 At the Start screen, press Menu 01-11-2 (Messages > Voice messages > Voice mailbox number). The... |
75 |
| 2 Refer to the dialing codes table above and enter any codes as necessary along with the informat... |
75 |
| 3 Enter any remaining pauses, PIN codes, and other information that allows you to listen to your ... |
75 |
| • Use voice dialing |
75 |
| Add a voice tag to a Phone book entry |
75 |
| 1 At the Start screen, scroll to the name you want to give a voice tag. |
75 |
| 2 Press Details, then Options. Add voice tag appears highlighted. |
75 |
| 3 Press Select. The phone displays Press Start, then speak after tone. |
75 |
| 4 Press Start. You will hear several beeps, and Please speak now appears. |
75 |
| 5 Speak clearly into the microphone. |
75 |
| Notes about voice tags |
76 |
| Make a call using a voice tag |
76 |
| 1 Press and hold Names. You can also press and hold the down volume key. |
76 |
| 2 Pronounce the voice tag clearly into the microphone. Searching appears. When the phone finds th... |
76 |
| Voice dial with the headset |
77 |
| 1 At the Start screen, press and hold the remote button on the headset. Your phone beeps and Plea... |
77 |
| 2 Pronounce the voice tag into the microphone. When the phone finds the voice tag, Found appears,... |
77 |
| Listen to a voice tag |
77 |
| 1 Press Names and scroll to Voice tags. |
77 |
| 2 Press Select, then scroll to the name with the voice tag you want to hear. |
77 |
| 3 Press Options, scroll to Playback, and press Select. |
77 |
| Change or erase a voice tag |
77 |
| 1 At the Start screen, press Names, scroll to Voice tags, and press Select. |
77 |
| 2 Scroll until the voice tag you wish to change or erase appears in the screen, then press Options. |
77 |
| Scroll to Change or Erase and press Select. |
77 |
| • Use voice commands |
77 |
| View available functions |
78 |
| Add a voice tag for the command |
78 |
| 1 Press Menu 7-3 (Extras > Voice commands). |
78 |
| 2 Scroll to the phone function, then press Select. |
78 |
| 3 Scroll to one of the available features, and press Options. Add command appears on the screen. |
78 |
| 4 Press Select. |
79 |
| 5 Press Start, and speak the voice tag clearly into the microphone. |
79 |
| Activate a voice command |
79 |
| 1 If you have the headset attached, press and hold the headset button. |
79 |
| 2 When Please speak now appears, pronounce the voice tag clearly into the microphone. When the ph... |
79 |
| Work with an existing voice command tag |
79 |
| Play back a voice command tag |
79 |
| 1 Press Menu 7-3 (Extras> Voice commands) A list of phone functions appears, with Profiles highli... |
79 |
| 2 Scroll to the phone function containing the voice command you want to hear and press Select. Fo... |
80 |
| 3 Scroll to the profile with the voice command you want to hear. Look for the voice tag icon (). |
80 |
| 4 Press Options. Playback appears highlighted. |
80 |
| 5 Press Select. Playing voice command appears as the phone plays the command. |
80 |
| CHange or erase a voice command tag |
80 |
| 1 At the Start screen, press Menu 7-3 (Extras > Voice commands). |
80 |
| 2 After a brief pause, the list of phone functions appears in the screen. |
80 |
| 3 Scroll to the feature you wish to modify and press Select. |
80 |
| 4 When the command you wish to modify appears in the screen, press Options. |
80 |
| 5 Scroll to Change or Erase and press Select. |
80 |
| 8 Messages |
81 |
| Understand text messaging |
81 |
| Message icons |
81 |
| i |
81 |
| • Set up message profiles |
81 |
| Choose a message sending profile |
81 |
| 1 Press Menu 01-14-1-1(Messages > Message settings > Text messages > Sending profile Sending prof... |
82 |
| 2 Press Select to begin setting the features for the Default profile. |
82 |
| Save the message center number |
82 |
| 1 With Default profile highlighted, press Select. Message center number appears. |
82 |
| 2 Press Select. The Center number box appears. |
82 |
| 3 Enter your message center number, then press OK. |
82 |
| Choose the message format |
82 |
| 1 While in Default profile, press Select and scroll to Messages sent as. |
82 |
| 2 Press Select and scroll to Text, E-mail, Page, or Fax. For example, Text. |
82 |
| 3 Press OK to set the message type for that message sending profile. |
82 |
| Choose other message settings |
83 |
| Set up additional message sending profiles |
83 |
| 1 Press Menu-01-14-1-1(Messages > Message settings > Text messages > Sending profile Sending prof... |
83 |
| 2 Scroll to the profile you want (Profile 2, 3, or 4), and press Select. For example, Profile 2. |
83 |
| 3 Follow the steps under “Save the message center number” on page�73. |
83 |
| 4 After saving the message center number, scroll to Messages�sent�as and press Select. |
84 |
| 5 Scroll to the message format you want and press OK. For example, E-mail. |
84 |
| 6 Scroll to E-mail server and press Select. |
84 |
| 7 Enter the e-mail server number and press Options. |
84 |
| 8 Accept appears highlighted. |
84 |
| 9 Press Select. A confirmation message appears. |
84 |
| • Write a message |
84 |
| 1 Press Menu and Select. (Messages > Write message). |
84 |
| 2 Write the message. The indicator in the upper right corner shows the number of characters avail... |
84 |
| Send a message as text |
85 |
| Send to one |
85 |
| 1 When you’re finished writing, press Options. Send appears highlighted. |
85 |
| 2 Press Select. |
85 |
| 3 Enter the �recipient’s phone number, or press Find to retrieve a number from your Phone book, a... |
85 |
| Send to many |
85 |
| 1 When you’re finished writing, press Options, then scroll to Sending options. |
85 |
| 2 Press Select. Send to many appears highlighted. |
85 |
| 3 Press Select. The Phone book appears. |
85 |
| 4 Scroll to the first name that you want to send the message to and press OK. Confirmation messag... |
85 |
| 5 Scroll to another name and press OK. Continue sending the message to as many names in your Phon... |
86 |
| 6 When you’re finished sending the message, press Done, then press Back twice to return to the me... |
86 |
| Send the message as e-mail |
86 |
| 1 After composing your message using the keypad, press Options. |
86 |
| 2 Scroll to Sending options and press Select. |
86 |
| 3 Scroll to Sending profile and press Select. |
86 |
| 4 Scroll to the profile you set up for sending e-mail, and press Select. |
86 |
| 5 Enter the recipient’s e-mail address (or press Find and retrieve it from your Phone book) and p... |
86 |
| 6 The e-mail server number box appears. Enter the number and press OK. Your e-mail is sent. |
86 |
| Send a text message as a fax |
86 |
| Save messages in the outbox |
86 |
| 1 While writing the message, press Options. |
86 |
| 2 Scroll to Save message, then press Select. |
86 |
| 3 Scroll to Outbox, then press Select. |
86 |
| Resend a message from the outbox |
87 |
| 1 Press Menu, then press Select. |
87 |
| 2 Scroll to Outbox, then press Select. |
87 |
| 3 Scroll to the message you want to resend, then press Select. The message appears on the screen. |
87 |
| 4 Press Options and scroll to Send. As txt msg and As e-mail appear. |
87 |
| 5 Scroll to your choice and press Select. |
87 |
| As text message |
87 |
| 1 After you’ve selected As text msg, the Number box appears. |
87 |
| 2 Enter the recipient’s phone number and press OK to send the message. |
87 |
| As e-mail |
87 |
| 1 After you’ve selected As e-mail, the E-mail address box appears. |
87 |
| 2 Enter the recipient’s e-mail address (or press Find and retrieve it from your Phone book) and p... |
87 |
| 3 The E-mail server box appears. Enter the number for your service provider’s e-mail server (also... |
87 |
| Send a message from the Phone book |
88 |
| Choose a name |
88 |
| 1 Press or . The name list appears. |
88 |
| 2 Scroll to the name you want and press Details. The name and any information stored with it appe... |
88 |
| Send a text message |
88 |
| 1 When the name appears, scroll to the phone number you want (if there is more than one stored) a... |
88 |
| 2 Scroll to Send message and press Select. |
88 |
| 3 Write your message using the keypad. |
88 |
| 4 When you’re finished writing, press Options. Send appears highlighted. |
88 |
| 5 Press Select. The message is sent and confirmation messages appear. |
88 |
| Send an e-mail message |
88 |
| 1 When the name appears, scroll to the email address and press Options. Send e-mail appears highl... |
88 |
| 2 Press Select. The Subject box appears. |
88 |
| 3 Enter a subject for the e-mail and press OK. The message screen appears. |
89 |
| 4 Write your message using the keypad. |
89 |
| 5 Once you have finished writing, press Options. Send e-mail appears again |
89 |
| 6 Press Select. If the E-mail server number box appears, enter the number for your service provid... |
89 |
| • Read text messages |
89 |
| Read new text messages now |
89 |
| Read new text messages later |
89 |
| 1 When you receive a text message, press Exit. |
89 |
| 2 Later when you want to read the message, press Menu, then press Select. |
89 |
| 3 Scroll to Inbox, then press Select. |
89 |
| 4 Scroll to the message you want to read, then press Select. |
89 |
| 5 If the message is long, use the scroll key to scroll through the message. |
89 |
| Choose text message options |
90 |
| Read linked messages |
91 |
| • Store messages |
91 |
| Save a message to a folder |
91 |
| 1 Press Menu 01-1 (Messages > Write message). After a brief pause, the message entry screen appea... |
91 |
| 2 Write your message and press Options. |
91 |
| 3 Scroll to Save message and press Select. |
91 |
| 4 Scroll to the folder where you’d like to save the message and press OK. The message is saved. |
91 |
| Inbox folder |
92 |
| Outbox folder |
92 |
| Archive folder |
92 |
| Templates folder |
92 |
| My folders |
92 |
| Add a folder of your own |
92 |
| 1 At the Start screen, press Menu, then press Select. |
92 |
| 2 Scroll to My folders, then press Select. |
92 |
| 3 Press Options and scroll to Add folder. |
92 |
| 4 Press Select. The folder name box appears. |
92 |
| 5 Enter a name for the new folder and press OK. The folder is added. |
92 |
| Remove a folder |
92 |
| 1 At the Start screen, press Menu, then press Select. |
92 |
| 2 Scroll to My folders, then press Select. Any folders that you’ve created appear in the screen. |
92 |
| 3 Scroll to the folder you wish to remove and press Options. |
92 |
| 4 Scroll to Delete folder and press Select. |
93 |
| 5 Press OK if you wish to delete and Back if you wish to exit. |
93 |
| Move a message to a folder |
93 |
| 1 While viewing the message, press Options. |
93 |
| 2 Scroll to Move and press Select. |
93 |
| 3 Scroll to the destination folder and press Select. The message is moved. |
93 |
| • Chat with other phone users |
93 |
| About the chat screen |
93 |
| Start a chat session |
93 |
| 1 Press Menu, then press Select. |
93 |
| 2 Scroll to Chat, then press Select. |
93 |
| 3 Enter the other party’s phone number or recall it from the Phone book and press OK. |
93 |
| 4 Enter your chat name and press OK. |
94 |
| 5 Write your chat message, press Options, then press Send. |
94 |
| 6 Press OK to clear the screen and reply to the message. |
94 |
| Use predictive text for quick replies |
94 |
| 1 From the message screen press Options. |
94 |
| 2 Scroll to Predictive text, then press Select. |
94 |
| 3 Scroll to the language you want, then press Select. T9 prediction on appears on the screen. |
94 |
| View chat history |
94 |
| 1 From the message screen press Options. |
94 |
| 2 Scroll to Chat history and press Select. |
94 |
| Change your nickname |
94 |
| 1 From the message screen press Options. |
94 |
| 2 Scroll to Chat name, press Select, then enter a new nickname. |
94 |
| End your chat session |
94 |
| 1 From the message screen press Options. |
94 |
| 2 Scroll to Quit and press Select. |
94 |
| • Use picture messages |
95 |
| Notes about picture messages |
95 |
| Send picture messages |
95 |
| 1 Press Menu, then Select. |
95 |
| 2 Scroll to Templates, then press Select. |
95 |
| 3 Scroll to the picture you want to send, and press Select. The picture appears. To choose a diff... |
95 |
| 4 Press Options, scroll to Send, then press Select. |
95 |
| 5 Recall or enter the phone number to which you want to send the picture message. |
95 |
| 6 Press OK. |
95 |
| Send picture messages with text |
95 |
| 1 Press Menu 01-1 (Messages > Write messages). |
95 |
| 2 Enter your message, then press Options. |
96 |
| 3 Scroll to Attach picture, then press Select. |
96 |
| 4 Scroll to the picture you want to send, then press View. |
96 |
| 5 After viewing the picture, select Attach. |
96 |
| 6 Select Options, scroll to Send, |
96 |
| 7 Enter the phone number or recall a number from your Phone book, then press OK. |
96 |
| Receive picture messages |
96 |
| 1 When your phone displays Message received, press Show. The picture appears along with the sende... |
96 |
| 2 If the picture has a text message with it, scroll up or down to see the entire message. |
96 |
| 3 Press Options. All message handling options are available, including Save picture. |
96 |
| 4 To save the picture message, scroll to Save picture and press Select. |
96 |
| 5 The Picture title box appears. Edit the text in the box, if needed and press OK. The picture me... |
96 |
| Preview, change, or erase a picture message |
96 |
| 1 After a picture has been attached to your message, press Options at the message edit screen. |
96 |
| 2 Scroll to one of the following options and press Select. |
96 |
| a) Preview - Previews the attached message before sending. Press Back to return to the list of op... |
96 |
| b) Change picture - Takes you back to the picture list. Scroll to highlight a new picture, press ... |
97 |
| c) Erase picture - Press OK to erase the picture from your message, or press Back to return to th... |
97 |
| • Use a template |
97 |
| Send a template message |
97 |
| 1 At the Start screen, press Menu 01-8 (Messages - Templates). After a brief pause, the templates... |
97 |
| 2 Scroll to the template of your choice and press Select. Available templates are as follows: |
97 |
| 3 If you’d like to send the template as it is, press Options, scroll to Send, and press Select. T... |
98 |
| a) Press Options, scroll to Edit instead of Send and press Select. As text msg. and As e-mail app... |
98 |
| b) Scroll to your choice, press Select, and edit the message. |
98 |
| c) Press Options. Send appears highlighted. |
98 |
| d) If you want to save the template before sending, scroll to Save message (instead of Send), and... |
98 |
| e) Press OK to save over the original template, or press No to save it as a new template to a fol... |
98 |
| 4 Refer to “Send a message as text” on page�76, or “Send the message as e-mail” on page�77. |
98 |
| Insert a template into a message |
98 |
| Create a custom template |
98 |
| 1 Press Menu 01-1 (Messages - Write message). After a brief pause, the message entry screen appea... |
98 |
| 2 Compose your custom template and press Options. |
98 |
| 3 Scroll to Save message, and press Select. |
98 |
| 4 Scroll to Templates and press Select. Your message is saved as a template. |
98 |
| • Receive multimedia messages (MMS) |
99 |
| Message receiving limitations |
99 |
| Define MMS settings |
99 |
| Allow multimedia reception |
99 |
| You can choose to receive all messages or to receive messages only when you are in your service p... |
99 |
| 1 Press Menu, then press Select. |
99 |
| 2 Scroll up to Message settings, then press Select. |
99 |
| 3 Scroll to Multimedia msg., then press Select. |
99 |
| 4 Scroll to Allow multimedia reception, then press Select. |
99 |
| 5 Scroll to one of the following, then press Select: |
100 |
| 6 Scroll to Incoming multimedia messages, then press Select. |
100 |
| 7 Scroll to Retrieve, then press Select. |
100 |
| Block all messages |
100 |
| 1 Press Menu, then press Select. |
100 |
| 2 Scroll up to Message settings, then press Select. |
100 |
| 3 Scroll to Multimedia msg., then press Select. |
100 |
| 4 Scroll to Allow multimedia reception, then press Select. |
100 |
| 5 Scroll to No, then press Select. |
100 |
| Allow advertisements |
100 |
| 1 Press Menu, then press Select. |
100 |
| 2 Scroll up to Message settings, then press Select. |
100 |
| 3 Scroll to Multimedia msg., then press Select. |
100 |
| 4 Scroll to Allow advertisements, then press Select. |
100 |
| 5 Scroll to Yes, then press Select. |
100 |
| Block advertisements |
100 |
| 1 Press Menu, then press Select. |
100 |
| 2 Scroll up to Message settings, then press Select. |
100 |
| 3 Scroll to Multimedia msg., then press Select. |
100 |
| 4 Scroll to Allow advertisements, then press Select. |
100 |
| 5 Scroll to No, then press Select. |
100 |
| About Connection settings |
101 |
| View a multimedia message |
101 |
| Discard a multimedia message |
101 |
| 1 To discard the message, press Exit. Discard received message? appears. |
101 |
| 2 Press OK to confirm. |
101 |
| Choose multimedia message options |
101 |
| 1 While viewing a message, press Options. |
101 |
| 2 Scroll to one of these choices listed below, then press Select. |
101 |
| • Use the info message service |
102 |
| • Use the service command editor |
102 |
| 9 Personalize your phone |
103 |
| • Profiles |
103 |
| Select a profile |
103 |
| 1 At the Start screen, press Menu 3 (Profiles). |
103 |
| 2 Scroll through the list of profiles and press Select once the profile of your choice is highlig... |
103 |
| 3 Scroll to Select and press Select. |
103 |
| Customize a profile |
103 |
| 1 Press Menu 3 (Profiles). |
103 |
| 2 Scroll to the profile you want to customize (for example, Normal) and press Select. |
103 |
| 3 Scroll to Customize, then press Select. The Customize menu appears. |
103 |
| 4 Use the scroll key to display each of the options in the following table. Choose the option you... |
103 |
| Set a timed profile |
105 |
| 1 While viewing the list of profiles, scroll to the profile you wish to activate and set for time... |
105 |
| 2 Scroll to Timed and press Select. |
105 |
| 3 Enter the time of day for the profile to expire and press OK. |
105 |
| Accessory profiles |
105 |
| Default profile |
106 |
| 1 Press Menu 4-5 (Settings>Accessory settings) Headset appears highlighted. |
106 |
| 2 Press Select. Default profile appears along with Current profile. |
106 |
| 3 Press Select. Current profile appears highlighted, along with a list of profiles. |
106 |
| 4 Scroll to the profile you want and press Select. For example, Silent. A confirmation message ap... |
106 |
| Set automatic answer |
106 |
| 1 Press Menu 4-5 (Settings > Accessory settings). |
106 |
| 2 Scroll to Headset, Handsfree, or Loopset and press Select. |
106 |
| 3 Scroll to Automatic answer, and press Select. |
106 |
| 4 Scroll to On and press Select. |
106 |
| Set up the loopset profile |
107 |
| 1 Plug the loopset jack into the bottom of your phone. |
107 |
| 2 Press Menu 4-5-3 (Settings > Accessory settings > Loopset). |
107 |
| 3 Scroll to Use loopset, then press Select. |
107 |
| 4 Scroll to Yes, then press Select. |
107 |
| Set up car profile |
107 |
| Adjust volume control |
107 |
| • Choose the display language |
107 |
| 1 Press Menu 4-3-1 (Settings > Phone settings > Language). |
107 |
| 2 Scroll to the language you want, then press Select. |
107 |
| • Set up the clock |
108 |
| Set the time |
108 |
| 1 Press Menu 4-1-1 (Settings > Time settings > Clock). |
108 |
| 2 Scroll to Set the time, then press Select. |
108 |
| 3 Enter the current time, using two digits for both hours and minutes. |
108 |
| 4 Press OK. |
108 |
| 5 Select am or pm and press Select. |
108 |
| Select the time format |
108 |
| 1 Press Menu 4-1-1-3 (Settings > Time settings > Clock > Time format). |
108 |
| 2 Scroll to 24-hour or am/pm. |
108 |
| 3 Press Select. |
108 |
| Display the clock |
108 |
| 1 Press Menu 4-1-1 (Settings > Time settings > Clock). |
108 |
| 2 Scroll to Hide clock or Show clock (only one choice appears, depending on the current setting). |
108 |
| 3 Press Select. |
108 |
| Set automatic update of date and time |
109 |
| 1 Press Menu 4-1-2 (Settings > Time settings > Auto update of date and time). |
109 |
| 2 Scroll to one of the following options, then press Select: |
109 |
| • Download ringing tones |
109 |
| Notification of received ringing tone |
109 |
| Listen to received ringing tones |
109 |
| 1 When your phone displays Ringing tone received, press Options. |
109 |
| 2 Press Select. |
109 |
| Save received ringing tones |
110 |
| 1 After listening to the ringing tone, press Quit. Playback appears highlighted. |
110 |
| 2 Scroll to Save tone, then press Select. The tone is saved to your list of ringing tones. |
110 |
| Discard received ringing tones |
110 |
| • Use a screen saver |
110 |
| Choose a screen saver |
110 |
| 1 Press Menu 4-3-3 (Settings>Phone settings>Screen saver). |
110 |
| 2 Scroll to Clocks and press Select. |
110 |
| 3 Scroll to the clock format you want and press Select. The Screen saver menu appears again. |
110 |
| 4 Scroll to On and press Select. A confirmation message appears. |
110 |
| Choose a timeout |
110 |
| 1 While in the Screen saver menu, scroll to Timeout and press Select. Choose one of the two prese... |
110 |
| 2 Enter a time in minutes/seconds. The time can range from five seconds to 59 minutes |
110 |
| 3 Press OK to set the time. |
110 |
| • Restore factory settings |
111 |
| 10 Advanced calling features |
112 |
| • Active call options |
112 |
| Use call waiting |
112 |
| Activate/cancel call waiting |
112 |
| 1 Press Menu 4-2-5 (Settings > Call settings > Call waiting). |
112 |
| 2 Scroll to Activate or Cancel. |
112 |
| 3 Press Select. |
112 |
| Confirm call waiting status |
112 |
| 1 Press Menu 4-2-5 (Settings > Call settings > Call waiting). |
112 |
| 2 Scroll to Check status and press Select. |
112 |
| Answer a waiting call |
112 |
| 1 Your phone signals when you have a call waiting. |
112 |
| 2 Press or Answer to put the current call on hold and answer the waiting call. |
112 |
| Reject a waiting call |
112 |
| 1 Press Options and scroll to Decline call. |
112 |
| 2 Press Select. |
112 |
| Switch between calls |
112 |
| End the active call |
113 |
| 1 Press Options and scroll to End call. |
113 |
| 2 Press Select. |
113 |
| Third call waiting |
113 |
| 1 Press to end the active call. |
113 |
| 2 Press Answer to answer the new call. |
113 |
| Use in-call options |
113 |
| Put a call on hold |
114 |
| 1 To put a call on hold, press Hold. |
114 |
| 2 To return to the call, press Unhold. |
114 |
| Make a new call |
114 |
| 1 Enter the second phone number, or recall it from the Phone book. |
114 |
| 2 Press . OR |
114 |
| 1 Press Options. |
114 |
| 2 Scroll to New call, then press Select. |
114 |
| 3 Enter the second phone number, or recall it from the Phone book. |
114 |
| 4 Press Call. |
114 |
| Switch between two calls in progress |
114 |
| End the active call |
114 |
| Send touch tones |
114 |
| Save touch tone strings |
115 |
| Send a touch tone string |
115 |
| 1 Press Options. |
115 |
| 2 Scroll to Touch tones and press Select. |
115 |
| 3 Enter a touch tone string or recall a touch tone string from the Phone book and press Tones. A ... |
115 |
| End all calls |
115 |
| 1 Press Options. |
115 |
| 2 Scroll to End all calls, then press Select. |
115 |
| Access the Phone book |
115 |
| 1 Press Options. |
115 |
| 2 Scroll to Phone book and press Select. Now your Phone book functions are available. See “Use th... |
115 |
| Access menus |
115 |
| 1 Press Options and scroll to Menu. |
115 |
| 2 Press Select then scroll up or down to access any of your phone’s menus. |
115 |
| 3 Press Back and Exit to return to the call. |
115 |
| Mute/unmute the microphone |
116 |
| 1 Press Options. |
116 |
| 2 Scroll to Mute, then press Select. |
116 |
| 3 To unmute the microphone, press Unmute. |
116 |
| Make a conference call |
116 |
| 1 Place a call to the first person. |
116 |
| 2 Press Options and scroll to New call. |
116 |
| 3 Press Select, recall or dial the number of the next party you want to include, then press Call. |
116 |
| 4 After the other party answers, press Options. |
116 |
| 5 Scroll to Conference, then press Select. |
116 |
| 6 To add other parties to the call, repeat steps 2 through 5. |
116 |
| 7 To end the conference call, press . |
116 |
| Have a private conversation with a participant |
116 |
| 1 While in a conference call, press Options. |
116 |
| 2 Scroll to Private call then press Select. |
116 |
| 3 Scroll to the person you want to speak with, then press OK. The other participants can continue... |
116 |
| 4 To rejoin the conference call, press Options. |
117 |
| 5 Scroll to Conference, then press Select. |
117 |
| Drop a participant from the �conference call |
117 |
| 1 While in a conference call, press Options. |
117 |
| 2 Scroll to Private call, then press Select. |
117 |
| 3 Scroll to the person you want to drop, then press OK. |
117 |
| 4 Press Options. |
117 |
| 5 Scroll to End call, then press Select. |
117 |
| • Use call forwarding |
117 |
| • Work with two phone lines |
118 |
| 1 At the Start screen, press and hold . |
118 |
| 2 Press OK. |
118 |
| Activate call forwarding |
118 |
| 1 Press Menu 4-2-1 (Settings > Call settings > Call forwarding). |
118 |
| 2 Press Select. |
119 |
| 3 Activate is highlighted; press Select. |
119 |
| 4 Select To voice mailb. OR Select To other no. |
119 |
| 5 If you choose To other no., enter the phone number to which you want to forward calls, then pre... |
119 |
| Cancel call forwarding |
119 |
| 1 Press Menu 4-2-1 (Settings > Call settings > Call forwarding). |
119 |
| 2 Scroll to Cancel all call forwarding and press Select. |
119 |
| Check call forwarding status |
119 |
| 1 Press Menu 4-2-1 (Settings > Call settings > Call forwarding). |
119 |
| 2 Scroll to the call forwarding option you want to check, press Select. |
119 |
| 3 Scroll to Check status, then press Select. |
119 |
| • Use anykey answer |
120 |
| Turn on Anykey answer |
120 |
| 1 Press Menu 4-2-2 (Settings > Call settings > Anykey answer). |
120 |
| 2 Scroll to On and press Select. |
120 |
| Turn off Anykey answer |
120 |
| 1 Press Menu 4-2-2 (Settings > Call settings > Anykey answer). |
120 |
| 2 Scroll to Off and press Select. |
120 |
| • Use automatic redial |
120 |
| Activate automatic redial |
120 |
| 1 Press Menu 4-2-3 (Settings > Call settings > Automatic redial). |
120 |
| 2 Scroll to On, then press Select. |
120 |
| 3 Press and hold Back to return to the Start screen. |
120 |
| • Send your own number in caller ID |
121 |
| 1 Press Menu 4-2-7 (Settings > Call settings > Send own caller ID when calling). |
121 |
| 2 Chose one of the following options: |
121 |
| • Use 1-touch dialing |
121 |
| Activate 1-touch dialing |
121 |
| 1 Press Menu 4-2-4 (Settings > Call settings > 1-touch dialing). |
121 |
| Scroll to On, then press Select. |
121 |
| Assign a number to a 1-touch dialing key |
121 |
| 1 Press Names and scroll to 1-touch dialing. |
121 |
| 2 Press Select. |
122 |
| 3 Press Assign. Enter the number or recall it from the Phone book, then press Select twice. |
122 |
| Call a 1-touch dial number |
122 |
| 1-touch dialing for key 1 |
122 |
| Change 1-touch dialing numbers |
122 |
| 1 Press Names. |
122 |
| 2 Scroll to 1-touch dialing and press Select. |
122 |
| 3 Scroll to the key that you want to change, and press Options. |
122 |
| 4 Scroll to Change and press Select. |
122 |
| 5 Enter a phone number, then press OK. |
122 |
| 6 Enter a name, then press OK. |
122 |
| Erase 1-touch dialing numbers |
122 |
| 1 Press Names. |
122 |
| 2 Scroll to 1-touch dialing and press Select. |
122 |
| 3 Scroll to the key that you want to erase and press Options. |
122 |
| 4 Scroll to Erase and press Select. |
123 |
| 5 Press OK to confirm. |
123 |
| • Make an international call |
123 |
| 1 Press twice to enter the international dialing prefix (+). |
123 |
| 2 Enter the country code, area code, and phone number, and press . |
123 |
| • Select a system |
123 |
| 1 Press Menu 4-3-6 (Settings > Phone settings > System selection). |
123 |
| 2 Scroll to Automatic or Manual, then press Select. |
123 |
| 11 Manage phone security |
124 |
| • Lock the keypad (Keyguard) |
124 |
| Manual Keyguard |
124 |
| Automatic Keyguard |
125 |
| 1 Press Menu 4-3-2 (Settings> Phone settings>Automatic keyguard. |
125 |
| 2 Scroll to On and press Select. Set delay appears, with the time displayed in minutes�:�seconds. |
125 |
| 3 In minutes and seconds, enter the amount of time you want the phone to wait before turning Keyg... |
125 |
| • About Access codes |
125 |
| The security code |
125 |
| Change your security code |
126 |
| 1 Press Menu 4-7-6-1 (Settings > Security settings > Access codes > Change security code). |
126 |
| 2 Enter the current security code and press OK. You’re prompted to enter the new security code. |
126 |
| 3 Enter the new security code (up to 10 characters) and press OK. You’re asked to re-enter the ne... |
126 |
| 4 Enter the new security code again and press OK. A message appears in the screen confirming your... |
126 |
| The PIN code |
126 |
| PIN code request |
126 |
| 1 Press Menu 4-7-1 (Settings > Security settings > PIN code request). |
126 |
| 2 After a brief pause, you’re prompted to enter the current PIN code. Enter the PIN code and pres... |
126 |
| 3 Scroll to On and press OK. A message appears in the screen confirming your selection. |
126 |
| Change your PIN code |
127 |
| 1 Press Menu 4-7-6-2 (Settings > Security settings > Access codes > Change PIN code). |
127 |
| 2 After a brief pause, you’re prompted to enter the current PIN code. Enter the PIN code and pres... |
127 |
| 3 You’re prompted to enter the new PIN code. Enter the new PIN code and press OK. |
127 |
| 4 You’re prompted to re-enter the new PIN code for verification. Enter the new PIN code again and... |
127 |
| The PIN2 Code |
127 |
| Change your PIN2 code |
127 |
| 1 Press Menu 4-7-6-3 (Settings > Security settings > Access codes > Change PIN2 code). You’re pro... |
127 |
| 2 Enter the current PIN2 code and press OK. You’re prompted to enter the new PIN2 code. |
127 |
| 3 Enter the new PIN2 code and press OK. You’re asked to verify the new PIN2 code by entering it a... |
127 |
| 4 Enter the new PIN2 code again and press OK. A message appears in the screen confirming you’ve c... |
127 |
| Personal unblocking key (PUK) codes |
128 |
| • Use call restrictions |
128 |
| Turn fixed dialing on or off |
128 |
| 1 Press Menu 4-7-3 (Settings > Security settings > Fixed dialing). |
128 |
| 2 Scroll to On or Off, then press Select. |
128 |
| 3 Enter your PIN2 code, then press OK. |
128 |
| Add numbers to the fixed dialing list |
128 |
| 1 Press Menu 4-7-3 (Settings > Security settings > Fixed dialing). |
128 |
| 2 Scroll to Number list, then press Select. |
128 |
| 3 Scroll to Add, then press Select. |
128 |
| 4 Enter your PIN2 code and press OK. |
128 |
| 5 Enter the phone number you want to restrict, then press OK. |
129 |
| 6 Enter a name to go with the restricted phone number, then press OK. |
129 |
| • Restrict calls |
129 |
| Turn on call restrictions |
129 |
| 1 Press Menu 4-7-2 (Settings > Security settings > Call restrictions). |
129 |
| 2 Scroll through the types of calls you can restrict, and press Select when you see the one you w... |
129 |
| 3 Scroll to one of the following options: |
130 |
| 4 Press OK. |
130 |
| About your restriction password |
130 |
| Change your restriction password |
130 |
| 1 Press Menu 4-7-6 (Settings > Security settings > Change access codes). |
130 |
| 2 Scroll to Change restriction password, then press Select. |
130 |
| 3 Enter your new password, then press OK. |
130 |
| • Set up a closed user group |
130 |
| Turn on closed user group |
130 |
| 1 Press Menu 4-7-4 (Settings >Security settings > Closed user group). |
130 |
| 2 Scroll to On, enter the group number, then press Select. |
130 |
| Turn off closed user group |
130 |
| 1 Press Menu 4-7-4 (Settings >Security settings > Closed user group). |
130 |
| 2 Scroll to Off, then press OK. |
130 |
| 12 Your wireless Internet browser |
131 |
| • Notes on wireless Internet access |
131 |
| Technology background |
131 |
| Wap |
131 |
| gprs |
132 |
| The service provider’s role |
132 |
| • Set up for browsing |
133 |
| • Sign on to the Internet |
133 |
| 1 Press Menu 10 (Services). Home appears highlighted. |
133 |
| 2 Press Select. |
133 |
| • Use browser options |
133 |
| • Navigate the wireless Internet |
134 |
| General guidelines for using the phone keys |
134 |
| Scroll and selection keys |
134 |
| Numeric keys |
135 |
| 1 Press Menu 10-4 (Services> Settings). |
135 |
| 2 Press Select and scroll to Appearance settings. |
135 |
| 3 Press Select twice and scroll to Numeric keys. |
135 |
| 4 Press Select. |
135 |
| Examples of wireless Internet sites |
135 |
| • Use bookmarks |
136 |
| Set a bookmark while browsing |
136 |
| 1 Press Menu 10-1 (Services > Home), then press Options. |
136 |
| 2 Scroll to Bookmarks, then press Select. |
136 |
| 3 Press Options. |
136 |
| 4 Scroll to New bookmark, then press Select. |
136 |
| 5 Enter address, then press OK. |
136 |
| 6 Enter a title, then press OK. |
136 |
| • Disconnect from the Internet |
136 |
| • Security issues |
136 |
| Be sure to clear the cache memory |
136 |
| Clear the cache |
137 |
| Clear the cache while browsing |
137 |
| 1 Press Options. |
137 |
| 2 Scroll to Clear cache, then press Select. |
137 |
| About authority certificates |
137 |
| View the list of certificates |
137 |
| 1 Press Menu 10 (Services). |
137 |
| 2 Scroll to Settings, then press Select. |
137 |
| 3 Scroll to Certificates, then press Select. |
137 |
| • Notes about GPRS |
138 |
| Set up an automatic connection |
138 |
| Receive a call while online |
139 |
| Make a call while online |
140 |
| Make an emergency call while online |
140 |
| 1 To close your Internet connection and return to the Start screen, simply press twice. |
140 |
| 2 Enter the emergency number for your present location (for example, 911 or any other official em... |
140 |
| 3 Press . |
140 |
| 13 Your personal digital assistant |
141 |
| • Use the alarm clock |
141 |
| Set the alarm clock |
141 |
| 1 Press Menu 6-1 (Organizer > Alarm clock). |
141 |
| 2 Enter the alarm time in hh:mm format. |
141 |
| 3 Press OK. |
141 |
| 4 Select either am or pm and press Select. |
141 |
| Manage the alarm |
141 |
| Phone on |
141 |
| Phone off |
142 |
| Turn off the alarm clock |
142 |
| 1 Press Menu 6-1 (Organizer > Alarm clock). |
142 |
| 2 Scroll to Off and press Select. |
142 |
| • Use the calendar |
142 |
| Open the Calendar |
142 |
| Set the date |
142 |
| 1 While in the Monthly view screen press Options. |
142 |
| 2 Scroll to Settings and press Select. Set the date appears highlighted. |
142 |
| 3 Press Select. The date appears in mm-dd-yyyy format (for English. Date format for other languag... |
143 |
| 4 Enter the date and press OK. |
143 |
| Set the date format |
143 |
| 1 While in the Monthly view screen, press Options. |
143 |
| 2 Scroll to Settings and press Select. |
143 |
| 3 Scroll to Date format and press Select. |
143 |
| 4 Scroll to the date format you want and press Select. |
143 |
| Use four-way scrolling |
143 |
| Jump to a date |
143 |
| 1 Press Menu 6-2 (Organizer - Calendar). After a brief pause, the Monthly view appears in the scr... |
143 |
| 2 Press Options, scroll to Go to date, and press Select. |
143 |
| 3 Enter the date (for example 12/15/2002) and press OK. The Monthly view appears in the screen wi... |
143 |
| Make a note for a specific date |
144 |
| 1 Jump to a date as outlined in the previous section. |
144 |
| 2 From the Monthly view (with the jump date highlighted), press Options. |
144 |
| 3 Scroll to Make a note, and press Select. |
144 |
| 4 Scroll to one of the following note types and press Select. |
144 |
| 5 Enter your note, press Options, scroll to Save, and press Select. |
144 |
| View calendar notes - the Day view |
144 |
| 1 At the Start screen, press Menu 6-2 (Organizer - Calendar). After a brief pause, the Monthly vi... |
144 |
| 2 Jump, or scroll to the date containing the notes you wish to view. |
144 |
| 3 Press Options, scroll to View day, and press Select. Any notes you have for the day will appear... |
144 |
| Options while viewing the notes list |
145 |
| 1 Press Options while viewing the day’s notes to display the options listed in the following table. |
145 |
| 2 Scroll to an option. Press Select to activate the option or enter its submenu. |
145 |
| Send a Calendar note to another device |
146 |
| Send a note via Infrared or SMS |
146 |
| 1 At the Start screen, press Menu 6-2 (Organizer - Calendar). After a brief pause, the Monthly vi... |
146 |
| 2 Jump, or scroll to the date containing the note you wish to send. |
146 |
| 3 Press Options, scroll to View day, and press Select. |
146 |
| 4 Scroll to the note you wish to send and press Options. |
146 |
| 5 Scroll to Send note and press Select. |
146 |
| 6 Scroll to Via IR, As note, or As text msg., and press Select. |
146 |
| 7 If you selected Send via IR, align the infrared ports of both devices and press Select. The not... |
146 |
| 8 If you selected Send as note, enter the number for the recipient (or press Find to retrieve a n... |
146 |
| 9 Press Options, scroll to Send, and press Select. |
146 |
| 10 Enter the number for the recipient (or press Find to retrieve a number from your Phone book), ... |
146 |
| Receive Calendar notes from another device |
146 |
| View received Calendar notes |
147 |
| 1 When your phone displays Calendar note received, press Show. |
147 |
| 2 The text of your note appears in the screen. Use the scroll key to view the entire message, if ... |
147 |
| Save received Calendar notes |
147 |
| 1 After viewing the Calendar note, press Options. |
147 |
| 2 Scroll to Save and press Select. |
147 |
| Discard viewed Calendar notes |
147 |
| 1 After viewing the Calendar note, press Options. |
147 |
| 2 Scroll to Discard and press Select. |
147 |
| • Make a to-do list |
147 |
| Add a to-do note |
147 |
| 1 At the Start screen, press Menu 6-3 (Organizer - To-do list). |
147 |
| 2 After a brief pause, press Options. If this is your first time to use the to-do list, Add is hi... |
147 |
| 3 Press Select, enter your to-do note and press Options. |
147 |
| 4 Scroll to Save and press Select. |
147 |
| 5 Scroll to High, Medium, or Low priority and press Select. The to-do note is saved. |
147 |
| Choose other to-do options |
148 |
| • Use the calculator |
148 |
| 1 At the Start screen, press Menu 7-1 (Extras >Calculator). After a brief pause, the calculator s... |
148 |
| 2 Enter the first number in your calculation. |
148 |
| 3 Enter the second number in your calculation. |
148 |
| 4 Press Options. The following list of options appear in the screen. Use the scroll key to highli... |
149 |
| 5 Press Select to complete the calculation as selected in the calculator options. The sum of your... |
149 |
| Use currency conversion |
149 |
| Edit the exchange rate |
149 |
| 1 At the Start screen, press Menu 7-1 (Calculator). After a brief pause, the calculator screen ap... |
149 |
| 2 Press Options. Exchange rate appears. |
149 |
| 3 Press Select and scroll to one of the following options. |
149 |
| 4 Press Select to edit your choice. |
150 |
| Make conversions |
150 |
| 1 At the Start screen, enter a currency amount to convert. |
150 |
| 2 Press Options, scroll to one of the following and press Select: |
150 |
| 3 Enter the exchange rate and press OK. The converted amount appears in the screen. |
150 |
| • Use the voice recorder |
151 |
| Record a memo |
151 |
| 1 Press Menu 7-2 (Extras > Voice recorder). Record appears highlighted. |
151 |
| 2 To begin recording, scroll to Record, then press Select. |
151 |
| 3 Clearly state your note. When you are finished, press Stop. The Title: box appears on the scree... |
151 |
| 4 Key in a name for the recording and press OK to save it. Recording saved appears on the screen. |
151 |
| 1 Press Clear to erase the name. Then press Back. Recording will not be not saved. Continue? appe... |
151 |
| 2 Press OK. |
151 |
| Record a phone conversation |
151 |
| 1 Place the call. |
151 |
| 2 While in the call, press Options. |
151 |
| 3 Scroll to Record, then press Select. |
151 |
| 4 When you are finished, press Stop. |
152 |
| 5 Recording saved appears on the screen, and the conversation is automatically saved under the na... |
152 |
| Audio cues |
152 |
| Listen to or edit a memo |
152 |
| 1 To listen to or edit a recorded memo, press Menu 7-2-2 (Extras > Voice recorder > Recordings li... |
152 |
| 2 Scroll to the recording you want then press Options. A list of options appears: |
152 |
| Set an alarm |
152 |
| 1 Press Menu 7-2-2 (Extras > Voice recorder > Recordings list). |
152 |
| 2 Press Options. Scroll to Add alarm and press Select. |
152 |
| 3 Enter the date and time for the alarm, then press OK. Alarm added appears on the screen. |
152 |
| Notes about voice memos |
153 |
| • Use the countdown timer |
153 |
| Set the countdown timer |
153 |
| 1 Press Menu 7-4 (Extras > Countdown timer), then press Select. |
153 |
| 2 Enter two digits for hours, two digits for minutes, then press OK. |
153 |
| 3 Enter a note, if needed, then press OK. Timer running appears, and the icon appears in the Star... |
153 |
| Change the time |
153 |
| 1 Press Menu 7-4 (Extras > Countdown timer). |
153 |
| 2 Scroll to Change time, then press Select. |
153 |
| 3 Enter the time, then press OK. |
153 |
| 4 Save the current note, or enter a new note and press OK. |
154 |
| Stop the timer |
154 |
| Before the alarm sounds |
154 |
| 1 Press Menu 7-4 (Extras > Countdown timer), then press Select. |
154 |
| 2 Scroll to Stop timer, then press Select. Timer stopped appears on the screen. |
154 |
| • Use the stopwatch |
154 |
| Measure split time |
154 |
| 1 Press Menu 7-5 (Extras > Stopwatch). |
154 |
| 2 Scroll to Split timing, then press Select. |
154 |
| 3 Press Start. |
154 |
| 4 Press Split to take an intermediate time. |
154 |
| 5 When you’re finished timing, press Stop, then press Options. |
155 |
| 6 Save appears highlighted. If you want to save the time, see “Save the time” on page�147. |
155 |
| 7 Scroll up to Start and press Select to continue, OR Scroll down to Reset and press Select to se... |
155 |
| Measure lap time |
155 |
| 1 Press Menu 7-5 (Extras > Stopwatch). |
155 |
| 2 Scroll to Lap timing, then press Select. |
155 |
| 3 Press Start. |
155 |
| 4 Press Lap to take a lap time. |
155 |
| 5 When you’re finished timing, press Stop, then press Options. |
155 |
| 6 Save appears highlighted. If you want to save the time, see “Save the time” below. |
155 |
| 7 Scroll up to Start and press Select to continue. OR Scroll down to Reset and press Select to se... |
155 |
| Save the time |
156 |
| 1 Press Stop to end timing, then press Options. Save appears highlighted. |
156 |
| 2 Press Select, then enter a name for the measurement. If a name is not entered, the total time i... |
156 |
| 3 Press OK to store the time in the stopwatch memory. |
156 |
| Choose other stopwatch options |
156 |
| 1 Press Menu 7-5 (Extras > Stopwatch), scroll to Continue. |
156 |
| 2 Press Select. |
156 |
| • Share business cards |
157 |
| Send a business card as a short text message |
157 |
| 1 Recall the name from your Phone book. |
157 |
| 2 Press Details, if shown, or skip to Step 3. |
157 |
| 3 Press Options. |
157 |
| 4 Scroll to Send bus. card and press Select. |
157 |
| 5 Scroll to Via text msg. and press Select. |
157 |
| 6 Enter or recall the phone number to which you want to send the business card. |
157 |
| 7 Press OK. |
157 |
| 14 Fun and games |
158 |
| • FM Radio |
158 |
| Turn the radio on |
158 |
| 1 Connect a headset. |
158 |
| 2 Press Menu 5. Radio on appears. |
158 |
| 3 Press Options. |
158 |
| Set a frequency |
158 |
| Direct entry |
158 |
| 1 Scroll to Set frequency and press Select. |
158 |
| 2 Enter the frequency number and press OK. For example, to enter 100.7, press 1,0,0,7. The cursor... |
158 |
| Manual Search |
158 |
| 1 Scroll to Manual tuning and press Select. |
158 |
| 2 Press or until you hear the station you want. |
158 |
| 3 Press OK. Frequency set appears. |
158 |
| Automatic tuning |
159 |
| 1 Scroll to Auto-tuning and press Select. |
159 |
| 2 Press or . The radio automatically seeks and stops on the next active frequency. |
159 |
| 3 Press OK. Frequency set appears, followed by the frequency number. |
159 |
| Save frequencies in the phone’s memory |
159 |
| 1 With the frequency displayed in the screen, press Options. |
159 |
| 2 Scroll to Save channel and press Select. The Channel name box appears. |
159 |
| 3 Key in a name for the channel, and press OK. For example, KWCR. Select channel location appears... |
159 |
| 4 The next open channel location number appears. OR Scroll to the channel location number you wan... |
159 |
| Recall a stored frequency |
159 |
| Change channels |
159 |
| Handle calls while listening to the radio |
160 |
| Incoming calls |
160 |
| Outgoing calls |
160 |
| Incoming messages |
160 |
| • Game rules |
160 |
| Start a new game |
160 |
| 1 Press Menu 8-1 (Games>Select game). |
160 |
| 2 Scroll to the desired game, and press Select. |
160 |
| Adjust game settings |
161 |
| 1 To adjust sound, lights, or vibrator, press Menu 8, scroll to Settings, then press Select. |
161 |
| 2 Scroll to the desired setting and press Select. |
161 |
| • Nokia Sugar bowl |
161 |
| • Snake II |
161 |
| Start a two-player game |
161 |
| • Space Impact |
161 |
| • Bumper |
162 |
| 15 Advanced features |
163 |
| • Your phone and other devices |
163 |
| • Prepare the devices for IR connection |
163 |
| 1 Clear any obstructions between the two devices. |
163 |
| 2 Point the IR ports at each other. |
163 |
| 3 Make sure the two devices are no more than 3 feet apart. |
163 |
| • Infrared basics |
164 |
| 1 Make sure the two devices are ready for the IR connection. |
164 |
| 2 To receive information on your phone, press Menu 9 (Infrared) and then press Select. |
164 |
| 3 Have the user of the sending device select the desired IR function to start data transfer. |
164 |
| Check the status of an IR connection |
164 |
| • Send and receive information |
164 |
| Send a business card to another device |
165 |
| 1 Recall the name from your Phone book. |
165 |
| 2 Press Details, if shown, or skip to Step 3. |
165 |
| 3 Press Options. |
165 |
| 4 Scroll to Send bus. card and press Select. |
165 |
| 5 Scroll to Via infrared and press Select. |
165 |
| Receive a business card from another device |
165 |
| 1 Point the IR ports at each other. |
165 |
| 2 Press Menu 9 (Infrared). |
165 |
| 3 When you see the message Business card received, press Show. |
165 |
| 4 Press Options, scroll to Save or Discard, then press OK. |
165 |
| Send calendar notes to another device |
166 |
| 1 Select the calendar note you want to send, then press Options. |
166 |
| 2 Scroll to Send note, then press Select. |
166 |
| 3 Scroll to Send via IR, then press Select. |
166 |
| Receive calendar notes from another device |
166 |
| 1 Point the IR ports at each other. |
166 |
| 2 Press Menu 9 (Infrared). |
166 |
| 3 When you see the message Calendar note received, press Show. |
166 |
| 4 Press Options, scroll to Save or Discard, then press OK. |
166 |
| • PC connectivity |
167 |
| Nokia PC Suite |
167 |
| Wireless modem setup |
168 |
| Download Nokia PC Suite and Modem Setup |
168 |
| • GPRS dial-up connections |
168 |
| 16 Reference information |
169 |
| • Battery statements |
169 |
| Charging and Discharging |
169 |
| • Important safety information |
170 |
| Traffic safety |
170 |
| Operating environment |
170 |
| Electronic devices |
170 |
| Pacemakers |
171 |
| Hearing aids |
171 |
| Other medical devices |
171 |
| Vehicles |
171 |
| Posted facilities |
172 |
| Potentially explosive atmospheres |
172 |
| Vehicles |
172 |
| • Emergency calls |
173 |
| 1 If the phone is not on, switch it on. Check for adequate signal strength. |
173 |
| 2 Press as many times as needed (for example, to exit a call, to exit a menu, etc.) to clear the ... |
173 |
| 3 Key in the emergency number for your present location (for example, 911 or other official emerg... |
173 |
| 4 Press the key. |
173 |
| Certification Information (SAR) |
175 |
| • Care and maintenance |
177 |
| • Accessories |
178 |
| A few practical rules for accessory operation |
178 |
| • Battery information |
179 |
| Charging Times |
179 |
| 3 hours |
179 |
| 2 hours |
179 |
| 1 hour, 30 min |
179 |
| Standby and Talk Times |
179 |
| Up to 5 hours |
179 |
| up to 16 days (radio off) up to 20 hours (radio on) |
179 |
| • Chargers and other accessories |
180 |
| Standard Travel Charger (ACP�7) |
180 |
| Rapid Travel Charger (ACP-8) |
180 |
| Travel Charger (ACP-12) |
181 |
| Rapid Cigarette Lighter Charger (LCH-9) |
181 |
| Desktop Stand (DCD-1) |
182 |
| Spare Battery Charger (DDC-1) |
182 |
| Full Car Kit (CARK-132) |
182 |
| Express Car Kit (CARK-130) |
183 |
| Mobile holder (MBD-10) |
183 |
| Headset Kit (HDC-5) |
183 |
| HDD-1 Dual headset |
184 |
| Loopset LPS-3 |
184 |
| Leather carry case CSH-3 |
184 |
| Leather carry case CSL-18 |
184 |
| Microfiber carry case CSM-10 |
185 |
| 17 Technical information |
186 |
| 18 Troubleshooting |
187 |
| 19 Frequently asked questions (FAQ) |
189 |
| 20 Nokia One-Year Limited Warranty |
193 |
| 1 The limited warranty for the Product extends for ONE (1) year beginning on the date of the purc... |
193 |
| 2 The limited warranty extends only to the original purchaser (“Consumer”) of the Product and is ... |
193 |
| 3 The limited warranty extends only to Consumers who purchase the Product in the United States of... |
193 |
| 4 During the limited warranty period, Nokia will repair, or replace, at Nokia’s sole option, any ... |
193 |
| 5 Upon request from Nokia, the Consumer must prove the date of the original purchase of the Produ... |
194 |
| 6 The Consumer shall bear the cost of shipping the Product to Nokia in Melbourne, Florida. Nokia ... |
194 |
| 7 The Consumer shall have no coverage or benefits under this limited warranty if any of the follo... |
194 |
| a) The Product has been subjected to abnormal use, abnormal conditions, improper storage, exposur... |
194 |
| b) The Product has been damaged from external causes such as collision with an object, or from fi... |
194 |
| c) Nokia was not advised in writing by the Consumer of the alleged defect or malfunction of the P... |
194 |
| d) The Product serial number plate or the accessory data code has been removed, defaced or altered. |
194 |
| e) The defect or damage was caused by the defective function of the cellular system or by inadequ... |
194 |
| 8 Nokia does not warrant uninterrupted or error-free operation of the Product. If a problem devel... |
195 |
| a) The Consumer shall return the Product to the place of purchase for repair or replacement proce... |
195 |
| b) If “a” is not convenient because of distance (more than 50 miles) or for other good cause, the... |
195 |
| c) The Consumer shall include a return address, daytime phone number and/or fax number, complete ... |
195 |
| d) The Consumer will be billed for any parts or labor charges not covered by this limited warrant... |
195 |
| e) Nokia will repair the Product under the limited warranty within 30 days after receipt of the P... |
195 |
| f) If the Product is returned during the limited warranty period, but the problem with the Produc... |
196 |
| 9 You (the Consumer) understand that the product may consist of refurbished equipment that contai... |
196 |
| 10 ANY IMPLIED WARRANTY OF MERCHANTABILITY, OR FITNESS FOR A PARTICULAR PURPOSE OR USE, SHALL BE ... |
196 |
| 11 Some states do not allow limitation of how long an implied warranty lasts, so the one year war... |
197 |
| 12 Nokia neither assumes nor authorizes any authorized service center or any other person or enti... |
197 |
| 13 This is the entire warranty between the Nokia and the Consumer, and supersedes all prior and c... |
197 |
| 14 This limited warranty allocates the risk of failure of the Product between the Consumer and No... |
197 |
| 15 Any action or lawsuit for breach of warranty must be commenced within eighteen (18) months fol... |
197 |
| 16 Questions concerning this limited warranty may be directed to: Nokia Inc. Attn: Customer Servi... |
197 |
| 17 The limited warranty period for Nokia supplied attachments and accessories is specifically def... |
197 |
| 4868846 |
198 |
| 4969192 |
198 |
| 5001372 |
198 |
| 5101175 |
198 |
| 5212834 |
198 |
| 5230091 |
198 |
| 5241583 |
198 |
| 5311179 |
198 |
| 5331638 |
198 |
| 5331638 |
198 |
| 5335362 |
198 |
| 5384782 |
198 |
| 5384782 |
198 |
| 5390223 |
198 |
| 5396657 |
198 |
| 5400949 |
198 |
| 5416435 |
198 |
| 5442521 |
198 |
| 5444816 |
198 |
| 5446364 |
198 |
| 5479476 |
198 |
| 5487084 |
198 |
| 5519885 |
198 |
| 5526366 |
198 |
| 5553125 |
198 |
| 5557639 |
198 |
| 5581244 |
198 |
| 5625274 |
198 |
| 5640395 |
198 |
| 5664053 |
198 |
| 5677620 |
198 |
| 5692032 |
198 |
| 5699406 |
198 |
| 5699482 |
198 |
| 5701392 |
198 |
| 5729534 |
198 |
| 5729541 |
198 |
| 5754976 |
198 |
| 5760568 |
198 |
| 5782646 |
198 |
| 5805301 |
198 |
| 5827082 |
198 |
| 5835889 |
198 |
| 5839101 |
198 |
| 5844884 |
198 |
| 5845219 |
198 |
| 5857151 |
198 |
| 5862178 |
198 |
| 5870683 |
198 |
| 5887266 |
198 |
| 5889770 |
198 |
| 5892475 |
198 |
| 5898925 |
198 |
| 5907823 |
198 |
| 5914796 |
198 |
| 5915440 |
198 |
| 5917868 |
198 |
| 5920826 |
198 |
| 5926138 |
198 |
| 5926769 |
198 |
| 5930233 |
198 |
| 5946651 |
198 |
| 5956625 |
198 |
| 5956633 |
198 |
| 5960389 |
198 |
| 5963901 |
198 |
| 5966374 |
198 |
| 5966378 |
198 |
| 5970059 |
198 |
| 5987137 |
198 |
| 5991716 |
198 |
| 5991857 |
198 |
| 6005857 |
198 |
| 6011853 |
198 |
| 6014573 |
198 |
| 6026161 |
198 |
| 6028567 |
198 |
| 6029128 |
198 |
| 6038238 |
198 |
| 6043760 |
198 |
| 6047196 |
198 |
| 6049796 |
198 |
| 6055439 |
198 |
| 6060193 |
198 |
| 6069923 |
198 |
| 6081534 |
198 |
| 6084962 |
198 |
| 6088746 |
198 |
| 6094587 |
198 |
| 6097964 |
198 |
| 6112099 |
198 |
| 6115617 |
198 |
| 6118775 |
198 |
| 6122498 |
198 |
| 6128322 |
198 |
| 6128509 |
198 |
| 6138091 |
198 |
| 6144243 |
198 |
| 6144676 |
198 |
| 6148209 |
198 |
| 6151507 |
198 |
| 6163609 |
198 |
| 6164547 |
198 |
| 6167248 |
198 |
| 6170073 |
198 |
| 6185295 |
198 |
| 6188909 |
198 |
| 6195338 |
198 |
| 6199035 |
198 |
| 6201876 |
198 |
| 6240076 |
198 |
| 6240079 |
198 |
| 6249584 |
198 |
| 6266330 |
198 |
| 6292668 |
198 |
| 6295286 |
198 |
| 6310609 |
198 |
| 6324412 |
198 |
| 29159800* |
198 |
| 29159801* |
198 |
| 29159803* |
198 |
| 29159804* |
198 |
| 29159805* |
198 |
| 29159806* |
198 |
| Notes |
199 |
| Appendix A Message from the CTIA (Cellular Telecommunications & Internet Association) to all user... |
200 |
| A Guide to Safe and Responsible Wireless Phone Use |
201 |
| 1 Get to know your wireless phone and its features such as speed dial and redial. Carefully read ... |
201 |
| 2 When available, use a hands free device. A number of hands free wireless phone accessories are ... |
201 |
| 3 Position your wireless phone within easy reach. Make sure you place your wireless phone within ... |
201 |
| 4 Suspend conversations during hazardous driving conditions or situations. Let the person you are... |
201 |
| 5 Do not take notes or look up phone numbers while driving. If you are reading an address book or... |
202 |
| 6 Dial sensibly and assess the traffic; if possible, place calls when you are not moving or befor... |
202 |
| 7 Do not engage in stressful or emotional conversations that may be distracting. Stressful or emo... |
202 |
| 8 Use your wireless phone to call for help. Your wireless phone is one of the greatest tools you ... |
202 |
| 9 Use your wireless phone to help others in emergencies. Your wireless phone provides you a perfe... |
202 |
| 10 Call roadside assistance or a special wireless non-emergency assistance number when necessary.... |
202 |
| Appendix B Message from the FDA (U.S. Food and Drug Administration) to all users of mobile phones. |
204 |
| Consumer Update on Wireless Phones |
205 |
| Index |
209 |
| Numerics |
209 |
| A |
209 |
| B |
209 |
| C |
210 |
| D |
211 |
| E |
211 |
| F |
211 |
| G |
211 |
| H |
211 |
| I |
211 |
| J |
212 |
| K |
212 |
| L |
212 |
| M |
212 |
| N |
213 |
| P |
213 |
| R |
214 |
| S |
214 |
| T |
215 |
| U |
215 |
| V |
215 |
| W |
216 |

 1
1 2
2 3
3 4
4 5
5 6
6 7
7 8
8 9
9 10
10 11
11 12
12 13
13 14
14 15
15 16
16 17
17 18
18 19
19 20
20 21
21 22
22 23
23 24
24 25
25 26
26 27
27 28
28 29
29 30
30 31
31 32
32 33
33 34
34 35
35 36
36 37
37 38
38 39
39 40
40 41
41 42
42 43
43 44
44 45
45 46
46 47
47 48
48 49
49 50
50 51
51 52
52 53
53 54
54 55
55 56
56 57
57 58
58 59
59 60
60 61
61 62
62 63
63 64
64 65
65 66
66 67
67 68
68 69
69 70
70 71
71 72
72 73
73 74
74 75
75 76
76 77
77 78
78 79
79 80
80 81
81 82
82 83
83 84
84 85
85 86
86 87
87 88
88 89
89 90
90 91
91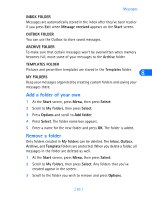 92
92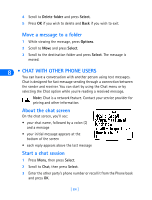 93
93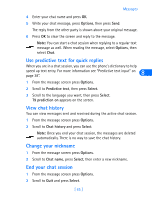 94
94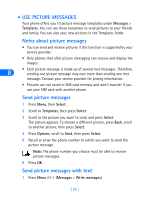 95
95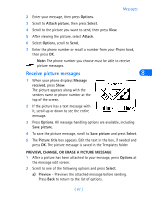 96
96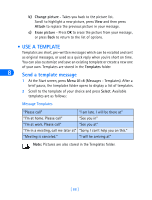 97
97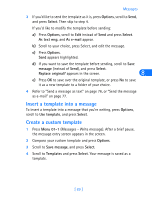 98
98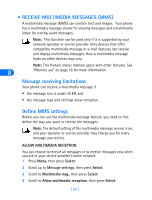 99
99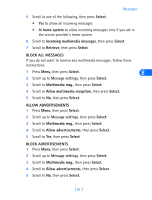 100
100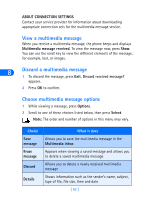 101
101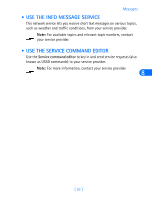 102
102 103
103 104
104 105
105 106
106 107
107 108
108 109
109 110
110 111
111 112
112 113
113 114
114 115
115 116
116 117
117 118
118 119
119 120
120 121
121 122
122 123
123 124
124 125
125 126
126 127
127 128
128 129
129 130
130 131
131 132
132 133
133 134
134 135
135 136
136 137
137 138
138 139
139 140
140 141
141 142
142 143
143 144
144 145
145 146
146 147
147 148
148 149
149 150
150 151
151 152
152 153
153 154
154 155
155 156
156 157
157 158
158 159
159 160
160 161
161 162
162 163
163 164
164 165
165 166
166 167
167 168
168 169
169 170
170 171
171 172
172 173
173 174
174 175
175 176
176 177
177 178
178 179
179 180
180 181
181 182
182 183
183 184
184 185
185 186
186 187
187 188
188 189
189 190
190 191
191 192
192 193
193 194
194 195
195 196
196 197
197 198
198 199
199 200
200 201
201 202
202 203
203 204
204 205
205 206
206 207
207 208
208 209
209 210
210 211
211 212
212 213
213 214
214 215
215 216
216 217
217