Nokia 770 Internet Tablet OS 2006 Edition in English - Page 8
Application title area, Status indicator area, Applications, Application switcher - specification
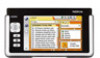 |
UPC - 758478007044
View all Nokia 770 manuals
Add to My Manuals
Save this manual to your list of manuals |
Page 8 highlights
Overview whenever you receive new chat messages, authorization requests and responses, or group chat invitations. You cannot change the plug-in. Applications - Tap for access to all installed applications. To change the structure of the menu, select Tools > Control panel > Task navigator. Application switcher - The task navigator also contains icons related to the applications that are open. The icons of the top four applications are shown on the task navigator; the rest are listed in a separate menu. To restore one of the four applications, tap the icon of the application. If you hold the stylus down on an icon for half a second, a tool tip is shown. To access the menu of all open applications, tap , or press and hold the home key. To open an application, tap the name. To return to the home view of the device, select Home. Application title area The application title area (2) displays the name of the active application and the name of the currently open file. To open the application menu, tap the title, or press the menu key. Status indicator area Tap the icons in the status indicator area to get more information or perform tasks related to a specific function. The status indicator area (3) may contain the following icons: indicates that you have set an alarm in the Clock application. indicates that the device is connected to a PC through a USB cable. The presence icon indicates your presence status and allows you to adjust the presence settings. The icon is visible only after you have created an account for Internet call and instant messaging service. indicates that you are online, that you are away, that you are invisible, or that you are offline. indicates the level of display brightness and allows you to adjust the display settings. 8 Copyright © 2006 Nokia. All rights reserved.















