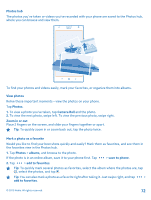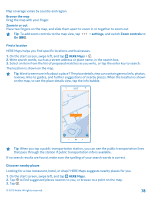Nokia Lumia 1520 User Guide - Page 74
Create an album, Create the stories of your life, Copy your photos to your computer, Location services - occasion
 |
View all Nokia Lumia 1520 manuals
Add to My Manuals
Save this manual to your list of manuals |
Page 74 highlights
Create an album To easily find photos of an occasion, a person, or a trip, organize your photos into albums according to subject, for example. If your computer is a Mac, install the Windows Phone app from the Mac App Store. 1. Connect your phone to a compatible computer with a compatible USB cable. 2. On your computer, open a file manager, such as Windows Explorer or Finder, and browse to the folder for photos. 3. Add a new folder, give it a name, and add photos to the folder. The folder appears as an album in the albums view on your phone. Tip: If your computer's operating system is Windows 7 or Windows 8, you can also use the Windows Phone app. With Windows 7, you can download it from www.windowsphone.com. Delete an album When you delete an album from the phone, the photos in that album are also deleted. If you've copied the album to your computer, the album and the photos in it remain on your computer. Tap Photos > albums. Tap and hold an album, and tap delete. You cannot delete online albums from your phone. Create the stories of your life Let your photos tell the stories of your life with Nokia Storyteller. Your phone needs access to your location info. To allow it, swipe left, tap Settings > location, and switch Location services to On . 1. On the start screen, swipe left, and tap Nokia Storyteller. The photos you have taken are automatically collected together as stories. You need to have at least 7 photos taken at a time and in one place for the app to form a story. 2. To create a story yourself, tap , the photos, and . 3. To rename the story, tap the collection and the title, and write a new name. 4. To view a photo in the story, tap the collection, swipe left, and tap a photo. To browse the other photos, swipe left or right. Tip: You can add captions to the photos in the story. Tap a photo and add caption. To view a caption, tap the photo. Locate your photo on a map To see on a map where a photo was taken, place 2 fingers on the photo, and slide them together. Copy your photos to your computer Have you taken photos with your phone that you'd like to copy to your computer? Use your computer's file manager to copy or move your photos. If your computer is a Mac, install the Nokia Photo Transfer for Mac app from www.nokia.com. 1. Connect your phone to a compatible computer with a compatible USB cable. 2. On your computer, open a file manager, such as Windows Explorer or Finder, and browse to your phone. © 2013 Nokia. All rights reserved. 74