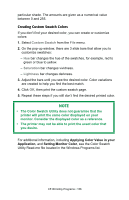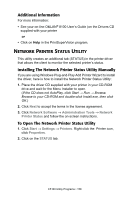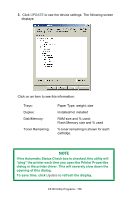Oki C5100n OKI C5100 User's Guide - Page 156
Applying Color Value in your, Application, Setting Monitor Color, Creating Custom Swatch Colors
 |
View all Oki C5100n manuals
Add to My Manuals
Save this manual to your list of manuals |
Page 156 highlights
particular shade. The amounts are given as a numerical value between 0 and 255. Creating Custom Swatch Colors If you don't find your desired color, you can create or customize colors: 1. Select Custom Swatch from the File menu. 2. On the pop-up window, there are 3 slide bars that allow you to customize swatches: - Hue bar changes the hue of the swatches, for example, red to green or blue to yellow. - Saturation bar changes vividness. - Lightness bar changes darkness. 3. Adjust the bars until you see the desired color. Color variations are created to help you find the best match. 4. Click OK, then print the custom swatch page. 5. Repeat these steps if you still don't find the desired printed color. NOTE • The Color Swatch Utility does not guarantee that the printer will print the same color displayed on your monitor. Consider the displayed color as a reference. • The printer may not be able to print the exact color that you desire. For additional information, including Applying Color Value in your Application, and Setting Monitor Color, see the Color Swatch Utility Read-me file located in the Windows Programs list. C5100 Utility Programs • 156