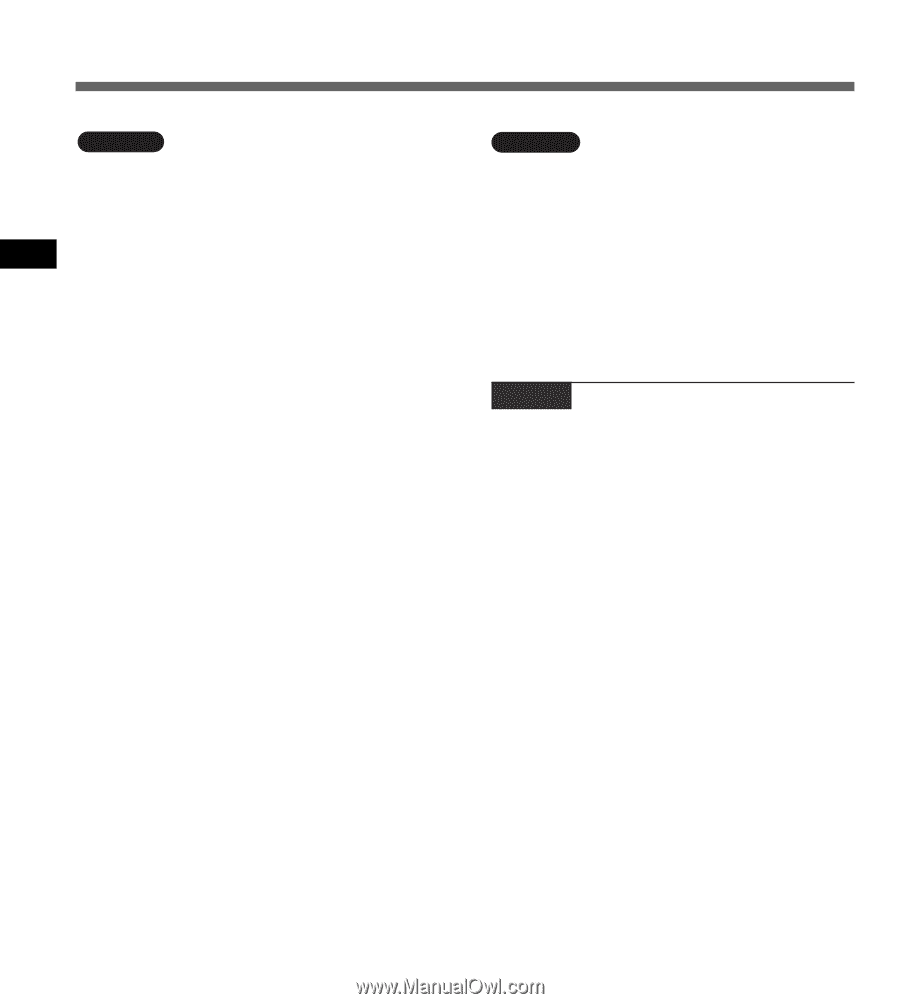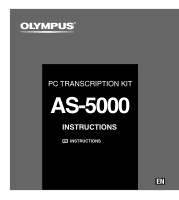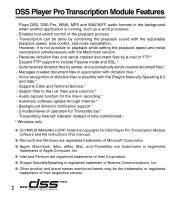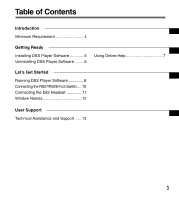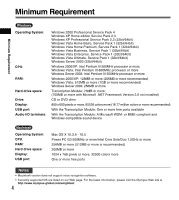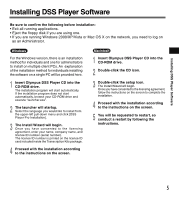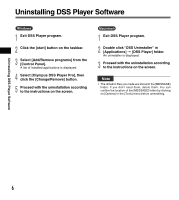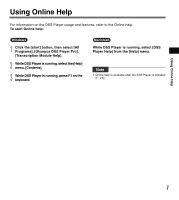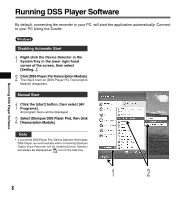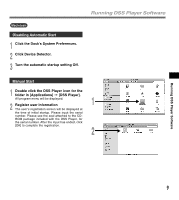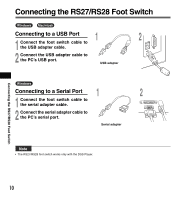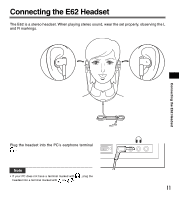Olympus AS5000 AS-5000 Transcription Kit Instructions (English) - Page 6
Uninstalling DSS Player Software - as pro
 |
UPC - 050332162310
View all Olympus AS5000 manuals
Add to My Manuals
Save this manual to your list of manuals |
Page 6 highlights
Uninstalling DSS Player Software Windows 1 Exit DSS Player program. 2 Click the [start] button on the taskbar. 3 Select [Add/Remove programs] from the [Control Panel]. A list of installed applications is displayed. 4 Select [Olympus DSS Player Pro], then click the [Change/Remove] button. 5 Proceed with the uninstallation according to the instructions on the screen. Macintosh 1 Exit DSS Player program. 2 Double click "DSS Uninstaller" in [Applications] = [DSS Player] folder. An uninstaller is displayed. 3 Proceed with the uninstallation according to the instructions on the screen. Note • The dictation files you made are stored in the [MESSAGE] folder. If you don't need them, delete them. You can confirm the location of the [MESSAGE] folder by clicking on [Options] in the [Tools] menu before uninstalling. Uninstalling DSS Player Software 6