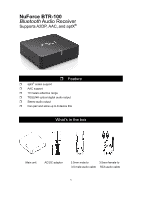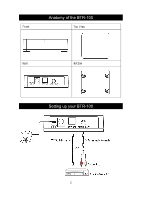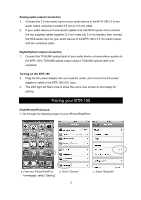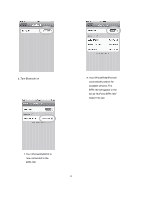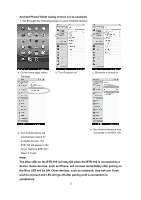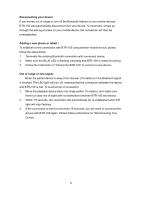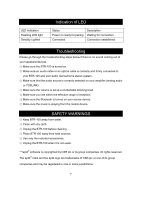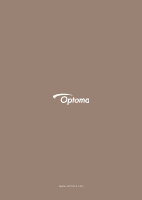Optoma BTR100 BTR100 M en US - Page 6
the Blue LED will be ON. Other devices, such as notebook, may ask you if
 |
View all Optoma BTR100 manuals
Add to My Manuals
Save this manual to your list of manuals |
Page 6 highlights
Android Phone/Tablet (using version 4.0 as example) 1. Go through the following steps on your Android device: a. On the home page, select "Settings" b. Turn Bluetooth on c. Bluetooth is turned on d. Your Android device will e. Your Android device is now connected to the BTR-100 automatically search for available devices. The BTR-100 will appear in the list as "NuForce BTR-100;" Select it to pair. Note: The Blue LED on the BTR-100 will stay ON when the BTR-100 is connected to a device. Some devices, such as iPhone, will connect immediately after pairing so the Blue LED will be ON. Other devices, such as notebook, may ask you if you wish to connect and LED will go off after pairing until a connection is established. 5
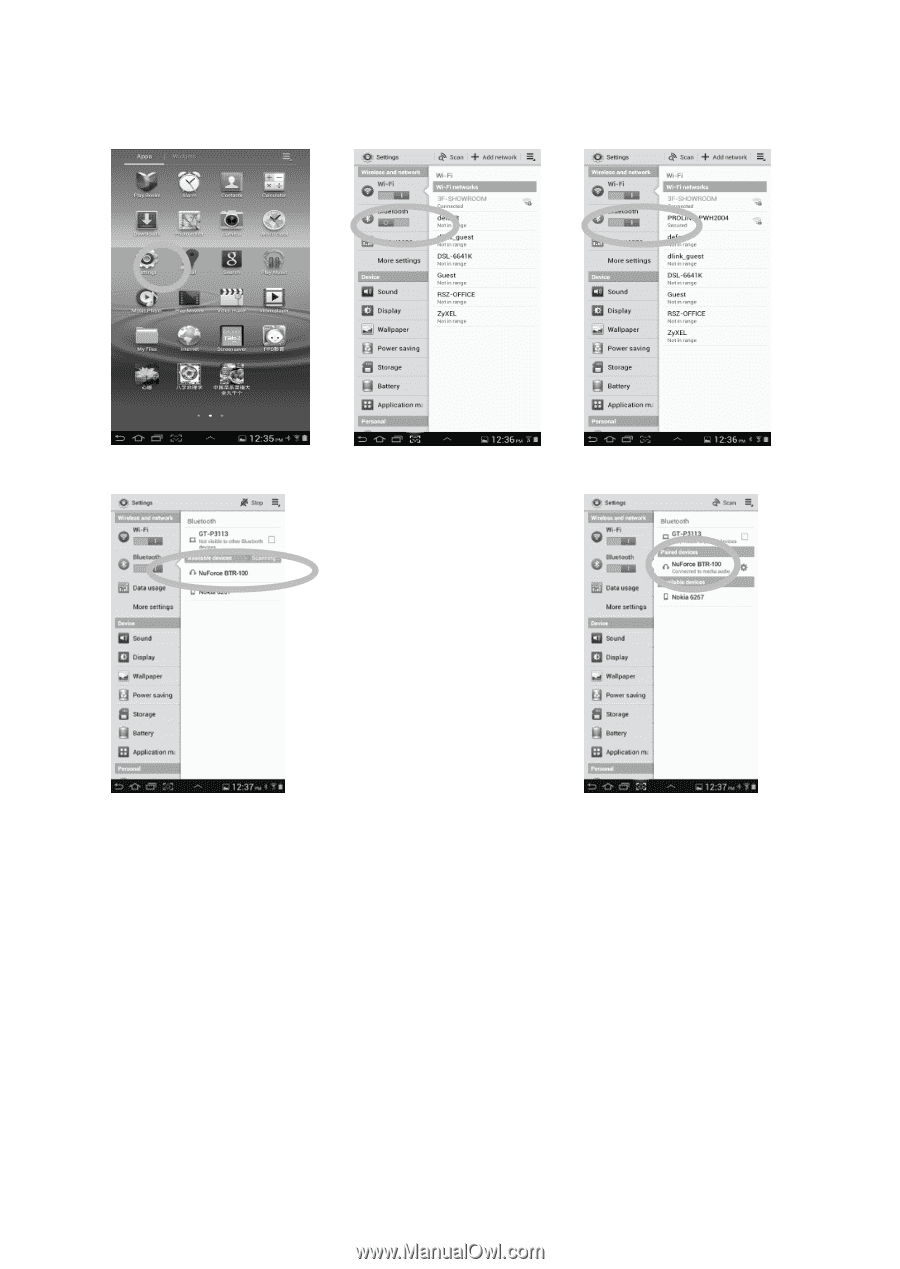
Android Phone/Tablet (using version 4.0 as example)
1. Go through the following steps on your Android device:
Note:
The Blue LED on the BTR-100 will stay ON when the BTR-100 is connected to a
device. Some devices, such as iPhone, will connect immediately after pairing so
the Blue LED will be ON. Other devices, such as notebook, may ask you if you
wish to connect and LED will go off after pairing until a connection is
established.
5
a. On the home page, select
“Settings”
b. Turn Bluetooth on
c. Bluetooth is turned on
d. Your Android device will
automatically search for
available devices. The
BTR-100 will appear in the
list as “NuForce BTR-100;”
Select it to pair.
e. Your Android device is now
connected to the BTR-100