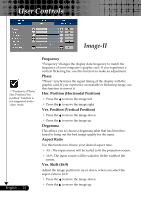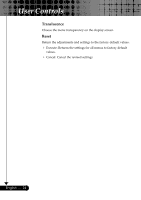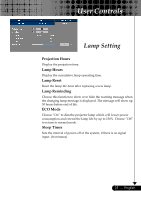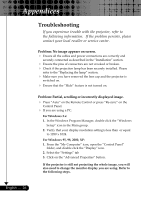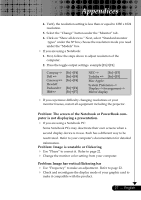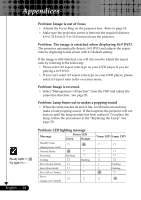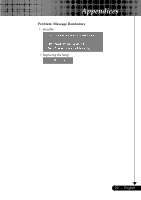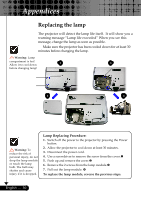Optoma EP729 User Manual - Page 27
puter is not displaying a presentation. - model
 |
UPC - 796435115210
View all Optoma EP729 manuals
Add to My Manuals
Save this manual to your list of manuals |
Page 27 highlights
Appendices 4. Verify the resolution setting is less than or equal to 1280 x 1024 resolution. 5. Select the "Change" button under the "Monitor" tab . 6. Click on "Show all devices." Next, select "Standard monitor types" under the SP box; choose the resolution mode you need under the "Models" box. 4 If you are using a Notebook: 1. First, follow the steps above to adjust resolution of the computer. 2. Press the toggle output settings. example:[Fn]+[F4] Compaq=> Dell => Gateway=> Hewlett Packard=> IBM=> [Fn]+[F4] [Fn]+[F8] [Fn]+[F4] [Fn]+[F4] [Fn]+[F7] NEC=> [Fn]+[F3] Toshiba => [Fn]+[F5] Mac Apple: System Preference--> Display-->Arrangement--> Mirror display 4 If you experience difficulty changing resolutions or your monitor freezes, restart all equipment including the projector. Problem: The screen of the Notebook or PowerBook computer is not displaying a presentation. 4 If you are using a Notebook PC: Some Notebook PCs may deactivate their own screens when a second display device is in use. Each has a different way to be reactivated. Refer to your computer's documentation for detailed information. Problem: Image is unstable or flickering 4 Use "Phase" to correct it. Refer to page 22. 4 Change the monitor color setting from your computer. Problem: Image has vertical flickering bar 4 Use "Frequency" to make an adjustment. Refer to page 22. 4 Check and reconfigure the display mode of your graphic card to make it compatible with the product. 27 ... English