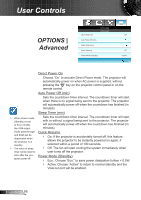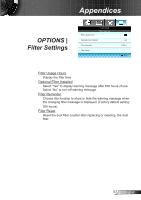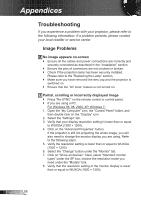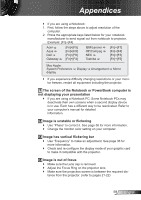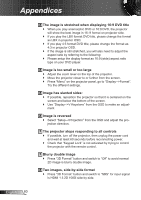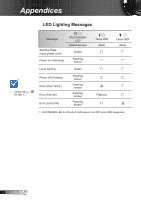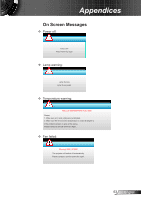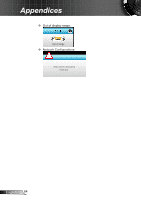Optoma W401 User's Manual - Page 59
The screen of the Notebook or PowerBook computer is, not displaying your presentation
 |
View all Optoma W401 manuals
Add to My Manuals
Save this manual to your list of manuals |
Page 59 highlights
Appendices `` If you are using a Notebook: 1. First, follow the steps above to adjust resolution of the computer. 2. Press the appropriate keys listed below for your notebook manufacturer to send signal out from notebook to projector. Example: [Fn]+[F4] Acer Asus Dell Gateway [Fn]+[F5] [Fn]+[F8] [Fn]+[F8] [Fn]+[F4] IBM/Lenovo HP/Compaq NEC Toshiba [Fn]+[F7] [Fn]+[F4] [Fn]+[F3] [Fn]+[F5] Mac Apple: System Preference Display Arrangement Mirror display `` If you experience difficulty changing resolutions or your monitor freezes, restart all equipment including the projector. The screen of the Notebook or PowerBook computer is not displaying your presentation `` If you are using a Notebook PC: Some Notebook PCs may deactivate their own screens when a second display device is in use. Each has a different way to be reactivated. Refer to your computer's manual for detailed information. Image is unstable or flickering `` Use "Phase" to correct it. See page 36 for more information. `` Change the monitor color setting on your computer. Image has vertical flickering bar `` Use "Frequency" to make an adjustment. See page 36 for more information. `` Check and re-configure the display mode of your graphic card to make it compatible with the projector. Image is out of focus `` Make sure the Lens cap is removed. `` Adjust the Focus Ring on the projector lens. `` Make sure the projection screen is between the required dis- tance from the projector. (refer to pages 21-22) 59 English