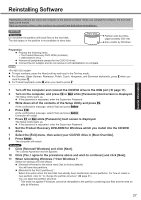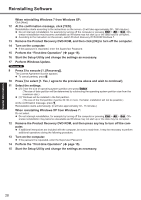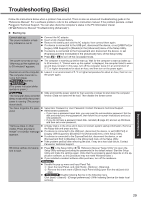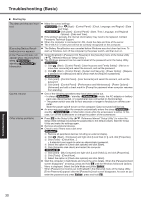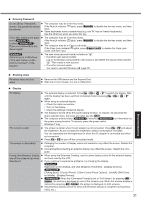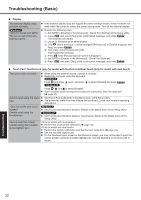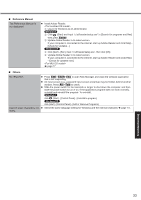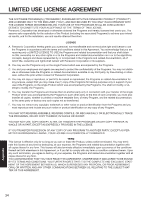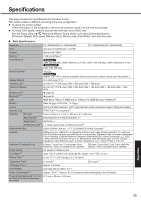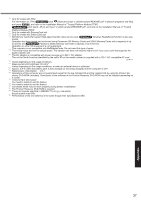Panasonic CF-19KDRAX6M User Manual - Page 32
Display, Touch Pad / Touchscreen only for model with touchscreen/Dual Touch only for model with dual
 |
View all Panasonic CF-19KDRAX6M manuals
Add to My Manuals
Save this manual to your list of manuals |
Page 32 highlights
Troubleshooting (Basic) Display The external display does not work normally. The cursor cannot be controlled properly. If the external display does not support the power saving function, it may not work normally when the computer enters the power saving mode. Turn off the external display. Operate the following steps. A Set [GPS] to [Disable] in the [Advanced] - [Serial Port Settings] of the Setup Utility. B Press F10 and select [Yes] at the confirmation message, and press Enter. The computer will restart. C Log on to Windows as an administrator. D Click (Start) and input "c:\util\drivers\gps\GPSVista.reg" in [Search programs and files], and press Enter. E Click [Yes], click [Yes] and click [OK]. Then restart the computer. F Press F2 while [Panasonic] boot screen is displayed. G Set [GPS] to [Enable] in the [Advanced] - [Serial Port Settings]. H Press F10 and select [Yes] at the confirmation message, and press Enter. Touch Pad / Touchscreen (only for model with touchscreen)/Dual Touch (only for model with dual touch) The cursor does not work. When using the external mouse, connect it correctly. Restart the computer using the keyboard. Press and press twice, and press to select [Restart] and press Enter. Press , U, and R to select [Restart]. If the computer does not respond to keyboard commands, read "No response" ( page 33). Cannot input using the touch pad. Set [Touch Pad] to [Enable] in the [Main] menu of the Setup Utility. The drivers for some mice may disable the touch pad. Check your mouse's operating instructions. Cannot input using the touchscreen. Set [Touchscreen Mode] to [Auto] or [Tablet] in the [Main] menu of the Setup Utility. Set [Touchscreen Mode] to [Auto] or [Touchscreen Mode] in the [Main] menu of the Setup Utility. Cannot point the correct position using the included stylus/digitizer pen. Perform the touchscreen calibration ( page 18). Perform the digitizer calibration and Touchscreen calibration ( page 19). Use the included digitizer pen. On the Windows logon screen or the Welcome screen, you may not be able to point the correct position using the included digitizer pen. Use the keyboard or the touch pad to log on. Troubleshooting 32