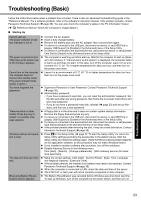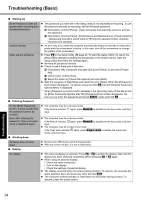Panasonic CF-52CCABCBM Operating Instructions - Page 28
Getting Started, Useful Information, Troubleshooting, Appendix, Running the Diagnostic Check
 |
UPC - 092281877570
View all Panasonic CF-52CCABCBM manuals
Add to My Manuals
Save this manual to your list of manuals |
Page 28 highlights
Troubleshooting Useful Information Getting Started Hardware Diagnostics We recommend that you use the touch pad for operations. When not using the touch pad, you can operate using the internal keyboard instead. Operations Select icon Touch pad operations Place the cursor above the icon Click the icon Tap or click (right click cannot be used) Complete the PC- Diagnos- Click tics Utility and then restart the computer (close) Internal keyboard operations Press Space, and then press ( (close) cannot be selected) Press Space above the icon Press Ctrl+Alt+Del. By clicking the icon, you can execute the following operations: • : Start the diagnostic check from the beginning • : Stop the diagnostic check (You cannot restart the check partway through by clicking ) • : Display help (click the screen or press Space to return to the original diagnostic check screen) Running the Diagnostic Check Disconnect any peripheral devices (e.g., storage device) before running the diagnostic check. 1 Connect the AC adaptor and turn on the wireless switch. ( page 9) During the diagnostic check, do not remove the AC adaptor, or attach any peripheral devices. 2 Turn on or restart the computer, and press F2 for several times while [Panasonic] boot screen is displayed. The Setup Utility starts up. If the password is requested, enter the Supervisor Password. If you are using the computer after changing the settings from the status at the time of purchase, we recommend that you make a note of the settings that are changed. 3 Press F9. At the confirmation message, select [Yes] and press Enter. 4 Press F10. At the confirmation message, select [Yes] and press Enter. The computer will restart. 5 Press Ctrl+F7 while [Panasonic] boot screen is displayed. When the PC-Diagnostic Utility starts up, it will automatically begin the diagnostic check for all hardware components. If the password is requested, enter the password. The touch pad and the internal keyboard cannot be used until alternating blue and yellow colors are displayed on the left side of the hardware icon ( page 27). If the touch pad does not operate properly, press Ctrl+Alt+Del to restart the computer, or press the power switch to turn the power off, and then restart the PC-Diagnostic Utility. NOTE Using the following procedure, you can run a diagnostic check on a specified hardware component, or run an extended diagnostic check on the memory or the hard disk. A Click to stop the diagnostic check. B Click the icon for the hardware that is not to be checked, so that the icon is displayed in gray (B). When running a check on the memory or the hard disk, clicking the icon once will turn on the e.g. hard disk extended diagnostic check ("FULL" (C) will be displayed below the icon); click again, and the icon will be displayed in gray (D). C Click to start the diagnostic check. C Appendix D 28