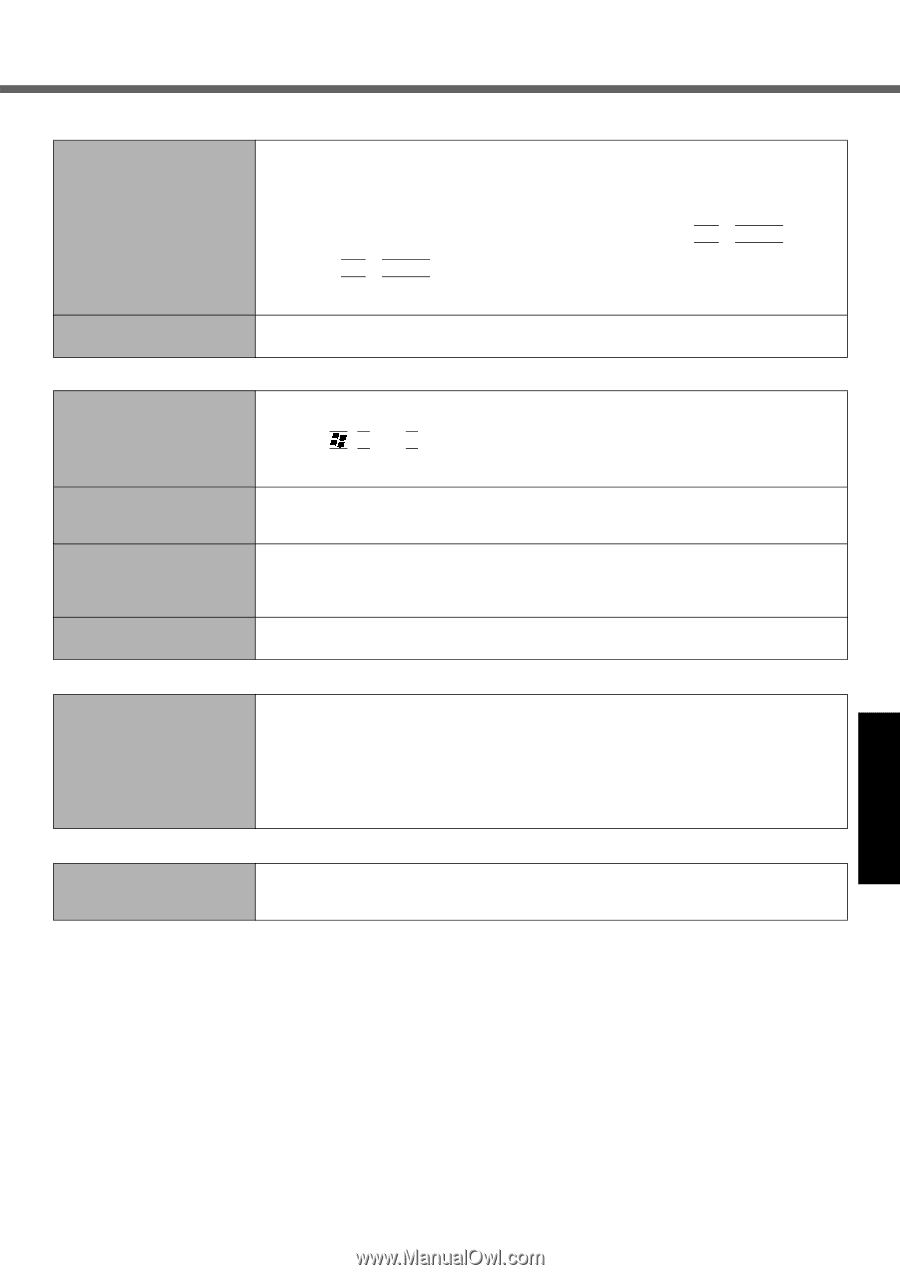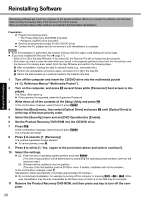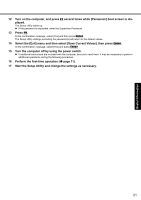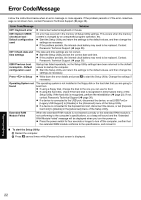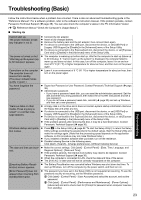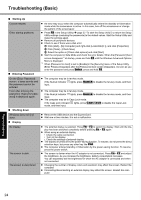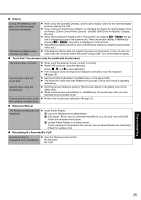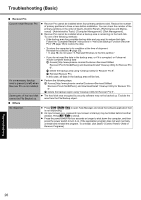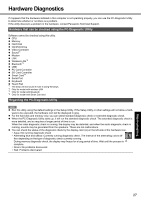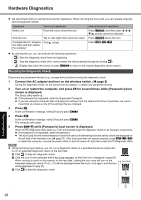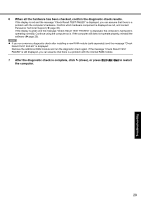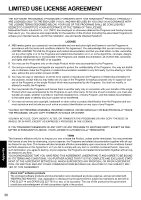Panasonic CF-74JDMBD2M User Manual - Page 25
Touch Pad / Touchscreen only for model with touchscreen, Reference Manual, Reinstalling B's Recorder
 |
View all Panasonic CF-74JDMBD2M manuals
Add to My Manuals
Save this manual to your list of manuals |
Page 25 highlights
Troubleshooting Useful Information Getting Started Display During Simultaneous display, one of the screens becomes disordered. When using the Extended Desktop, use the same display colors for the external display as those used by the LCD. If you continue to experience problems, try changing the display by clicking [start] - [Control Panel] - [Other Control Panel Options] - [Intel(R) GMA Driver for Mobile] - [Display Devices] When the [Command Prompt] is set to "Full Screen" by pressing Alt + Enter, the picture is displayed on one of the screens only. When the window display is restored by pressing Alt + Enter, the picture is displayed on both screens. Simultaneous display cannot be used until Windows startup is complete (during Setup Utility, etc.). The external display does not work normally. If the external display does not support the power saving function, it may not work normally when the computer enters the power saving mode. Turn off the external display. Touch Pad / Touchscreen (only for model with touchscreen) The cursor does not work. Cannot input using the touch pad. Cannot input using the touchscreen. Cannot point the correct position using the included stylus. When using the external mouse, connect it correctly. Restart the computer using the keyboard. (Press , U, and R to select [Restart].) If the computer does not respond to keyboard commands, read "No response" ( page 26). Set [Touch Pad] to [Enable] in the [Main] menu of the Setup Utility. The drivers for some mice may disable the touch pad. Check your mouse's operating instructions. Set [Touchscreen Mode] to [Auto] or [Touchscreen Mode] in the [Main] menu of the Setup Utility. When mouse drivers are installed (i.e. IntelliMouse), the touchscreen does not work. Reinstall the touchscreen driver. Perform the touchscreen calibration ( page 12). Reference Manual The Reference Manual is not displayed. Install Adobe Reader. A Log on to Windows as an administrator. B Click [start] - [Run], input [c:\util\reader\AdbeRdr70_enu_full.exe], then click [OK]. Follow the on-screen instructions. C Update Adobe Reader to its latest version. If your computer is connected to the internet, start up Adobe Reader and click [Help] [Check for updates now]. Reinstalling B's Recorder/B's CLiP A serial number is requested when reinstalling. Input the following serial number B's Recorder: B's CLiP: Appendix 25