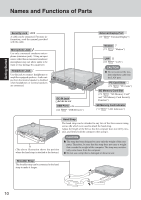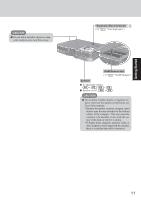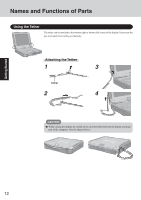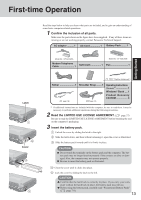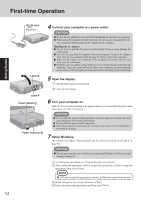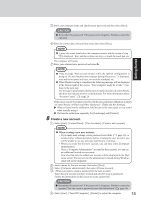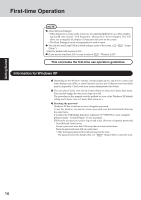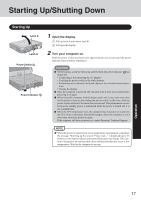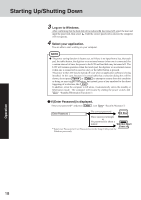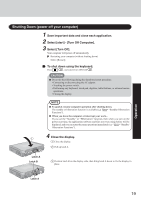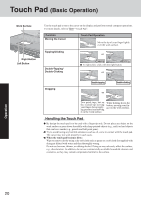Panasonic CF18KDHZBVM CF18KDHZBVM User Guide - Page 15
Create a new account.
 |
View all Panasonic CF18KDHZBVM manuals
Add to My Manuals
Save this manual to your list of manuals |
Page 15 highlights
5 Enter your computer name and administrator password and then select [Next]. CAUTION Remember this password! If the password is forgotten, Windows cannot be operated. Getting Started 6 Enter the correct date, time and time zone, then select [Next]. NOTE It may take some time before the computer restarts and the screen of step 7 is displayed. Wait, and do not press any keys, or touch the touch pad, etc. The computer will restart. 7 Enter your administrator password and select . NOTE If the message "Wait several minutes while the optimal configuration is being set. Do not shutdown the computer during this process." is displayed, wait and do not press any keys, or touch the touchpad, etc. When Windows setup is completed, the following message will be displayed at the bottom right of the screen: "Your computer might be at risk." Continue to the next step. The message is generated by the [Security Center] function in [Control Panel], and does not indicate an error or malfunction. For more information about "Security Center", page 26. If the cursor can not be pointed correctly with the pen, perform [Calibration] in [start] - [Control Panel] - [Printers and Other Hardware] - [Tablet and Pen Settings]. When you perform the calibration, hold the pen at the same angle as you would when actually using it. Perform the calibration separately for [Landscape] and [Portrait]. 8 Create a new account. 1 Select [start] - [Control Panel] - [User Accounts] - [Create a new account]. NOTE When creating a new user account: • If you make mail settings, create password reset disks ( page 16), or conduct other related operations before creating the user account, you will be unable to use any previous mail history or settings. • When you create the first new account, you can only select [Computer administrator]. Once a "Computer Administrator" account has been created, you can create additional limited user accounts. Note also that only the added user account will be displayed in the Welcome screen. The account for the administrator created during Windows setup will not be displayed. 2 Enter a name for the new account, then select [Next]. 3 Select [Computer administrator], then select [Create Account]. 4 Select the new account you have created and select [Create a password]. Follow the instructions on the screen to create a password. CAUTION Remember this password! If the password is forgotten, Windows cannot be operated. You can create a password reset disk beforehand. ( page 16) 5 Select [start] - [Turn Off Computer] - [Restart] to restart the computer. 15