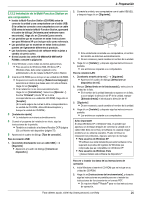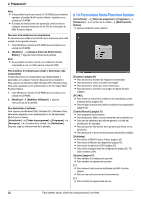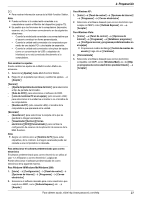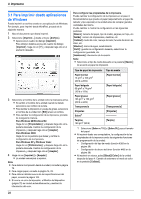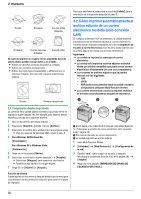Panasonic KX MC6020 Multi-function Printer - Spanish - Page 25
Instalación de la Multi-Function Station en, una computadora
 |
UPC - 037988840441
View all Panasonic KX MC6020 manuals
Add to My Manuals
Save this manual to your list of manuals |
Page 25 highlights
2. Preparación 2.12.2 Instalación de la Multi-Function Station en una computadora L Instale la Multi-Function Station (CD-ROM) antes de conectar la unidad y una computadora con el cable USB. Si la unidad se conecta a una computadora con un cable USB antes de instalar la Multi-Function Station, aparecerá el cuadro de diálogo [Asistente para hardware nuevo encontrado]. Haga clic en [Cancelar] para cerrarlo. L Las pantallas que se muestran en estas instrucciones son para Windows XP y se incluyen sólo como referencia. L Las pantallas que se muestran en estas instrucciones pueden ser ligeramente diferentes al producto. L Las funciones y apariencia del software están sujetas a cambio sin previo aviso. L Si está usando las series KX-MB200/KX-MB700/KXFLB880, consulte la página 92. 1 Inicie Windows y cierre todas las demás aplicaciones. L Para usuarios de Windows 2000, Windows XP y Windows Vista, debe estar registrado como administrador a fin de instalar la Multi-Function Station. 2 Inserte el CD-ROM que se incluye en su unidad de CD-ROM. L Si aparece el cuadro de diálogo [Seleccionar lenguaje], seleccione el idioma que desee usar con este software. Haga clic en [Aceptar]. L Si la instalación no se inicia automáticamente: Haga clic en [Inicio/Iniciar]. Seleccione [Ejecutar...]. Escriba "D:\Install" (donde "D" es la letra correspondiente a su unidad de CD-ROM). Haga clic en [Aceptar]. (Si no está seguro de cuál es la letra correspondiente a su unidad de CD-ROM, utilice Windows Explorer y busque la unidad de CD-ROM.) 3 [Instalación rápida] L La instalación se iniciará automáticamente. 4 Cuando el programa de instalación se inicie, siga las instrucciones de la pantalla. L También se instalarán el software Readiris OCR (página 33) y el Monitor del dispositivo (página 75). 5 Aparecerá el cuadro de diálogo [Tipo de conexión]. Para la conexión USB: 1. [Conéctelo directamente con un cable USB.] i [Siguiente] L Aparecerá el cuadro de diálogo [Conecte un dispositivo]. 2. Conecte la unidad y una computadora con el cable USB (1), y después haga clic en [Siguiente]. 1 L Si la unidad está conectada a su computadora, el nombre del modelo se detectará automáticamente. L De ser necesario, puede cambiar el nombre de la unidad. 3. Haga clic en [Instalar], y después siga las instrucciones en pantalla. L Los archivos se copiarán a su computadora. Para la conexión LAN: 1. [Conéctelo a través de la red.] i [Siguiente] L Aparecerá el cuadro de diálogo [Seleccione un dispositivo de red]. 2. Marque [Selecciónelo en la lista buscada] y seleccione la unidad de la lista. L Si el nombre de la unidad deseada no aparece en la lista, y ya se asignó la dirección de IP de la unidad, marque [Entrada directa] e introduzca la dirección de IP. 3. [Siguiente] L De ser necesario, puede cambiar el nombre de la unidad. 4. Haga clic en [Instalar], y después siga las instrucciones en pantalla. L Los archivos se copiarán a su computadora. Aviso importante Si utiliza Windows XP o Windows Vista, es posible que aparezca un mensaje después de conectar la unidad con el cable USB. Esto es normal y el software no causará ningún problema en su sistema operativo. Puede continuar la instalación sin problemas. Aparece este tipo de mensaje: L Para usuarios de Windows XP "El software que está instalando para este hardware no ha superado la prueba del logotipo de Windows que comprueba que es compatible con Windows XP." L Para usuarios de Windows Vista "¿Desea instalar este software de dispositivo?" Para ver o instalar los datos de las instrucciones de operación 1. Inicie Windows e inserte el CD-ROM que se incluye en su unidad de CD-ROM. 2. Haga clic en [Instrucciones de funcionamiento], y después siga las instrucciones en pantalla para ver o instalar las instrucciones de funcionamiento en formato PDF. L Se requiere Adobe® Reader® para ver las instrucciones de operación. Para obtener ayuda, visite http://www.panasonic.com/help 25