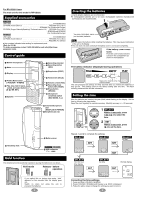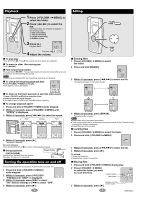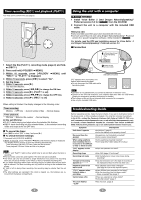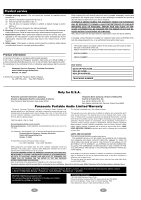Panasonic RR-QR120 Ic Recorder - Page 5
Timer recording REC, and playback PLAY, Using the unit with a computer, Troubleshooting Guide - manual for
 |
UPC - 037988310333
View all Panasonic RR-QR120 manuals
Add to My Manuals
Save this manual to your list of manuals |
Page 5 highlights
Timer recording (RECF) and playback (PLAYF) You must set the current time (see page 3). FOLDER/ MENU Using the unit with a computer RR-US321 RR-US320 1 Install Voice Editor 2 (and Dragon NaturallySpeakingR Preferred version 5.0 for RR-US321 ) from the CD-ROM. 2 Connect the unit to a computer with the included USB cable. Now you can: ≥Save and edit sound files you have recorded with the unit. ≥Convert sound files into text using Dragon NaturallySpeakingR Preferred version 5.0, speech recognition software. (Only included in RR-US321 ) For details, read the PDF and installation manual for Voice Editor 2 and Dragon NaturallySpeakingR Preferred version 5.0. ∫Connection 1Lift from the slit next to the handstrap hole. 1 Select the file (PLAYF), recording mode (page 4) and folder (RECF). 2 Press and hold [$FOLDER /%MENU]. 3 Within 10 seconds, press [$FOLDER/ %MENU] until "RECF" or "PLAYF" is displayed. 4 Within 10 seconds, press [9] to select "On". 5 Set the times. 1 Within 10 seconds, press [1]. The start time flashes. 2 Within 10 seconds, press [:,9] to change the ON time. 3 Within 10 seconds, press [1]. (PLAYF is set) 4 Within 10 seconds, press [:,9] to change the OFF time. 5 Within 10 seconds, press [1]. (RECF is set) When setting is finished, the display changes in the following order: Timer recording ON time # OFF time # Current number of files # Normal display Timer playback ON time # Selected file number # Normal display At the set ON time: ≥PLAYF starts playing and stops when the selected file finishes. ≥RECF starts recording into the selected folder, in the selected recording mode and stops at the set OFF time. ∫ To cancel the timer: Press [:] to select "OFF" in step 4 and press [1]. ∫ To check the timer settings: 1 Press and hold [$FOLDER /%MENU]. 2 Within 10 seconds, press [$FOLDER /%MENU] until the timer display is displayed. The display will then change to show the following automatically. Timer recording: ON time, OFF time, folder the file will enter. Timer playback: ON time, folder and file to be played. Note . ≥"RECF" and "PLAYF" light to show which timer is set and flash when the timer is operating. ≥The two timers cannot be used together. The timer set last is activated. ≥The timers can only be set within a single twenty-four hour period. The recording timer can only be set if there is one minute or more of available recording time. ≥If you make recordings before timer recording begins, be aware that the time avail- able is reduced. The timer recording can only continue as long as the available time allows. ≥If VAS is left on during timer recording, the recording may be shorter than the set time. ≥The timer settings are canceled if the clock is cleared (i.e. the batteries are removed from the battery compartment). 2 Insert so the arrows match. USB cable (included) "PC" appears when connected, and flashes when transferring data. ≥Do not disconnect the USB cable while transferring data. Note . ≥Operation is not guaranteed if you connect a USB hub or extension cord. ≥Connect to the root hub terminal if your computer has more than one USB board. (Read your computer's operating instructions for details.) ≥The buttons on this unit do not respond while connected to a computer. ≥Use only the included USB cable. Troubleshooting Guide Before requesting service, make the below checks. If you are in doubt about some of the check points, or if the remedies indicated in the chart do not solve the problem: In the U.S.A., contact the Panasonic Customer Call Center at 1-800-211-7262, or email [email protected], or web site (http://www.panasonic.com). In Canada, contact Panasonic Canada Inc. Customer Care Centre at 905-6245505, web site (www.panasonic.ca), or an authorized Servicentre close to you. Symptom Checkpoints Unit doesn't operate No sound from the speaker When using earphone (not included), there is no sound or it is difficult to hear or there is noise ≥Is Hold on? (page 2) ≥Is the the battery cover properly closed? ≥Is earphone (not included) connected? ≥Is the volume turned down? ≥Is the earphone plug fully inserted? ≥Is the plug dirty? (Wipe away dirt on plug.) "U01" appears on the display ≥Have the batteries run down? Recording stops Recording not made ≥Has VAS (page 4) functioned? ≥Did the batteries or cover come loose during recording? The date of recording appears as "- - - -" ≥Has the time been set? (The date of recording is not displayed unless the time has been set.) Playback speed is too fast or slow ≥Has playback speed been changed? (See page 6 to set to the required speed.) "FULL" appears when trying to make a recording ≥Have 99 files been recorded in the folder? ≥Has the recording time limit been made? - Erase unneeded files.(page 7) Cannot erase a file The clock flashes "12:00" ≥Have you selected an empty folder? ≥Is the file locked? (page 7) ≥Set the clock. (page 3) 8 9