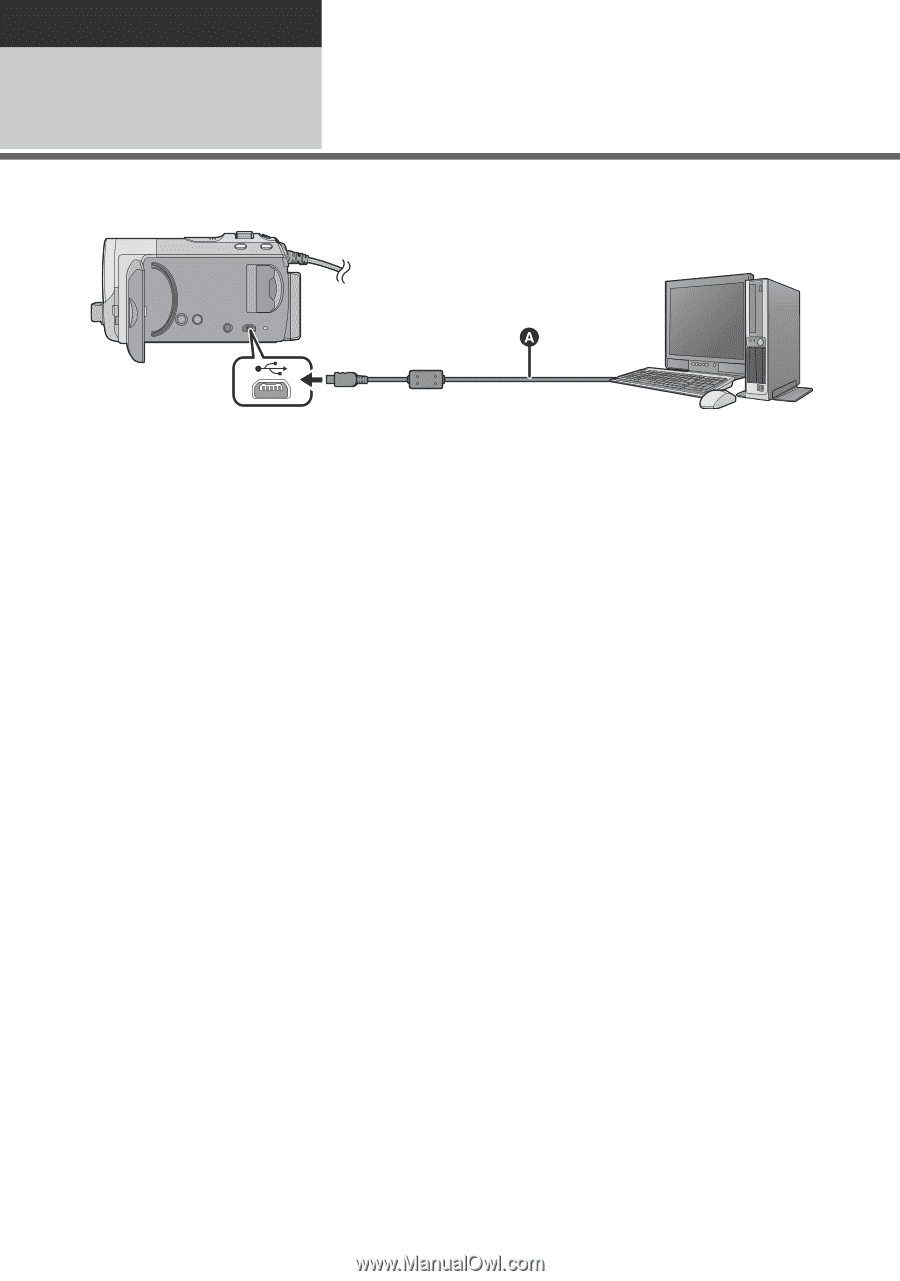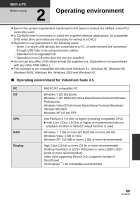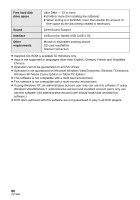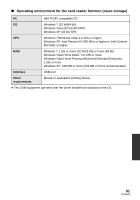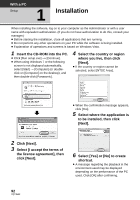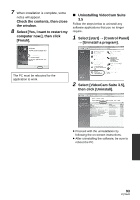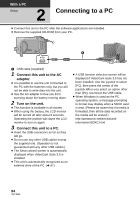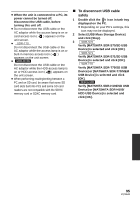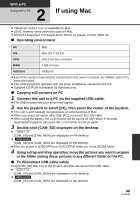Panasonic SDR S7 SDRH100P User Guide - Page 94
Connecting to a PC - ac adapter
 |
UPC - 037988256716
View all Panasonic SDR S7 manuals
Add to My Manuals
Save this manual to your list of manuals |
Page 94 highlights
With a PC Setup 2 Connecting to a PC ≥ Connect this unit to the PC after the software applications are installed. ≥ Remove the supplied CD-ROM from your PC. A USB cable (supplied) 1 Connect this unit to the AC adaptor. ≥ It is possible to use the unit connected to the PC with the batteries only, but you will not be able to write data into the unit. ≥ Use the AC adapter to free you from worrying about the battery running down. 2 Turn on the unit. ≥ This function is available in all modes. ≥ When using the battery, the LCD monitor will be turned off after about 5 seconds. Operating the joystick will cause the LCD monitor to turn on again. 3 Connect this unit to a PC. ≥ Insert the USB connectors as far as they will go. ≥ Do not use any other USB cables except the supplied one. (Operation is not guaranteed with any other USB cables.) ≥ The Smart wizard screen is automatically displayed when VideoCam Suite 3.5 is installed. ≥ This unit is automatically recognized as an external drive of the PC. (l 97) ≥ A USB function selection screen will be displayed if VideoCam Suite 3.5 has not been installed. Use the joystick to select [PC], then press the center of the joystick.When you select an option other than [PC], reconnect the USB cable. ≥ When Windows is used as the PC operating system, a message prompting to format may display when a SDXC card is read. (Please be aware that if a media is formatted, then all the data recorded on the media will be erased.) http://panasonic.net/avc/sdcard/ information/SDXC.html 94 VQT3E42