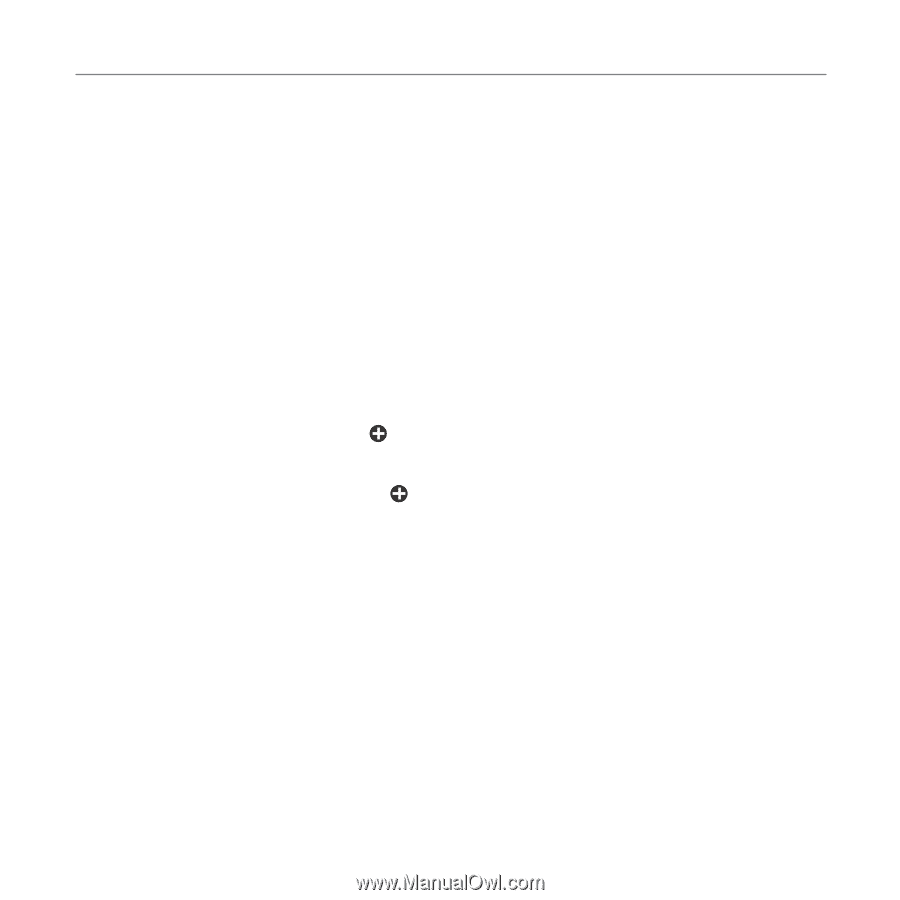Pantech Swift English - Manual - Page 60
Creating multimedia messages
 |
View all Pantech Swift manuals
Add to My Manuals
Save this manual to your list of manuals |
Page 60 highlights
Messaging Creating multimedia messages You can create and send new multimedia messages. The size limit is 600KB. An error message will alert you once you exceed the capacity. Adding a saved picture to a message 1. Tap Messages > Create a New Message or New. 2. Tap to enter text > Enter the message > OK. 3. Tap Insert > Insert a Picture > My Picture. 4. Select Folder or Picture. 5. Tap Select. 6. To preview the current page, tap in Slide field > Preview > Current. To go back to text editor, tap Stop. 7. To preview the whole message, tap in Slide field > Preview > Whole Message. To go back to text editor, tap Stop. - To edit the text message, tap the text box. 8. Tap the recipient field to add one or more recipients and select the contact > OK. 9. Tap Send. 60